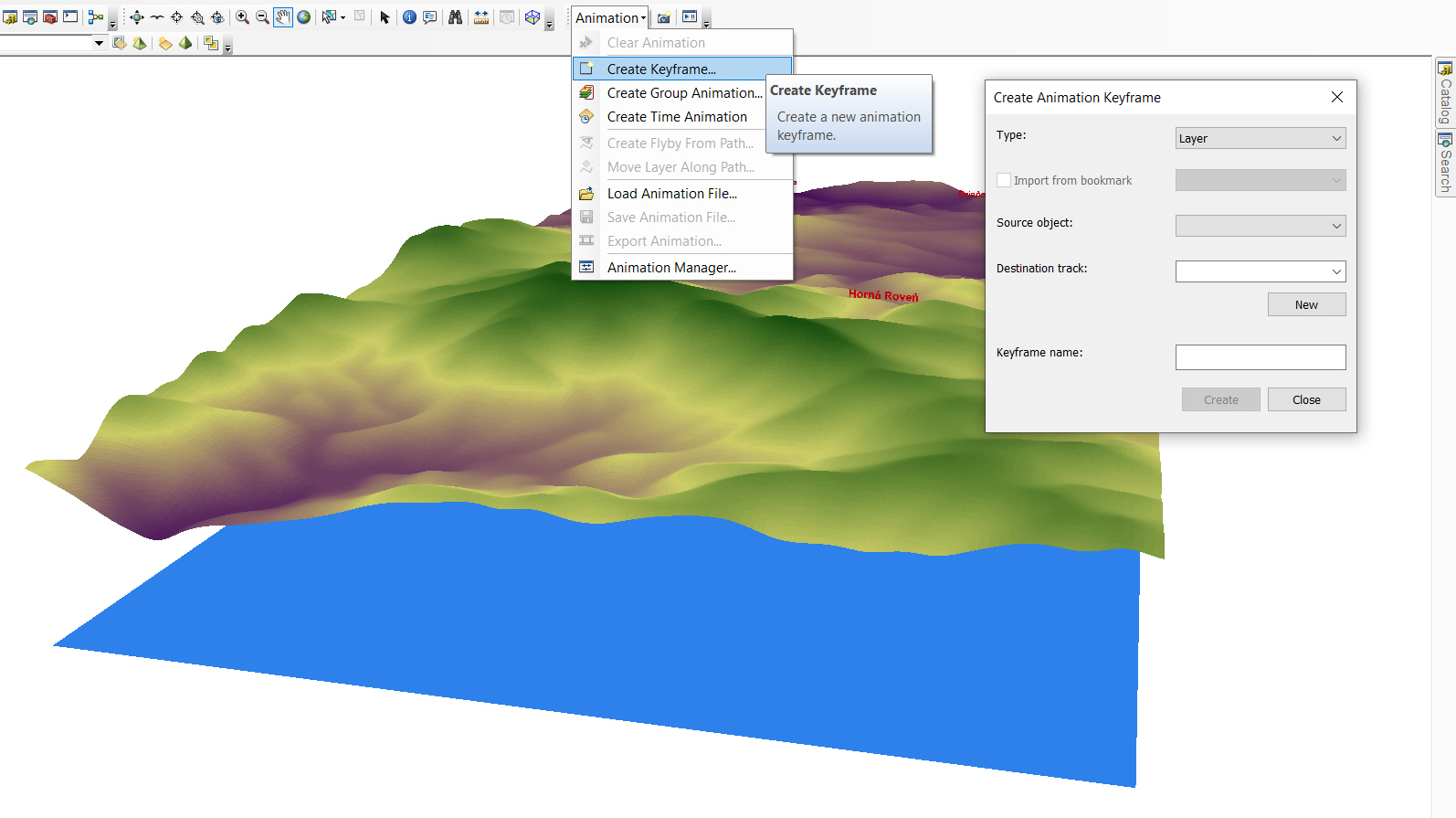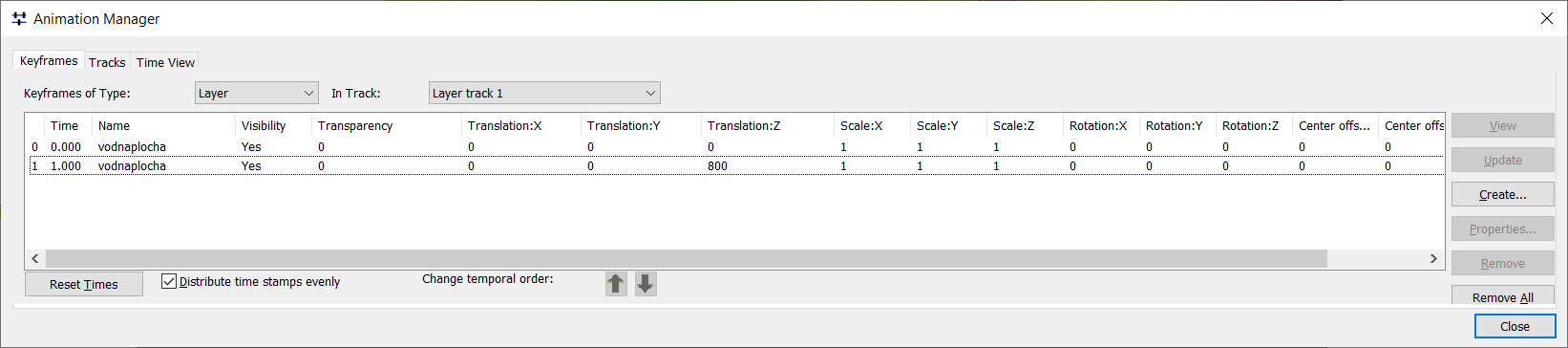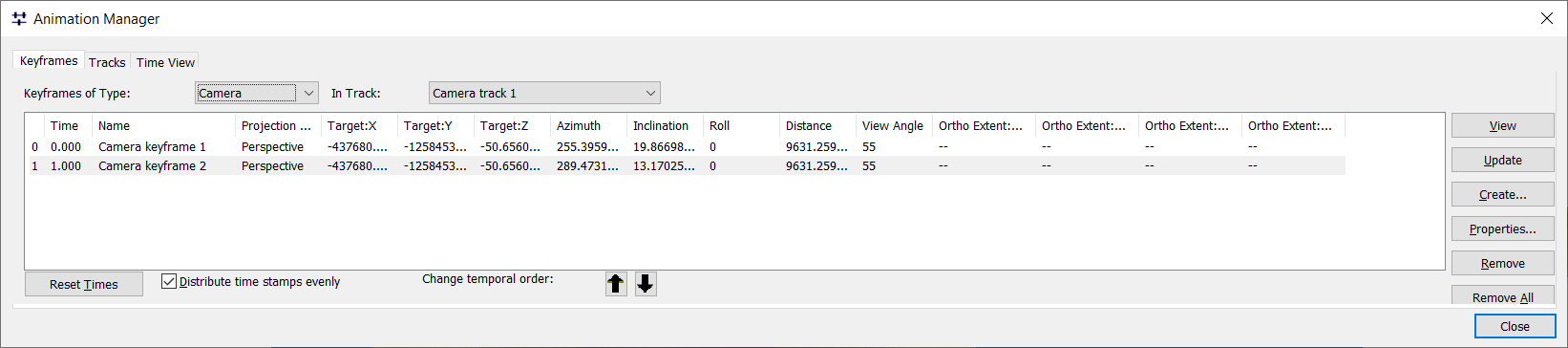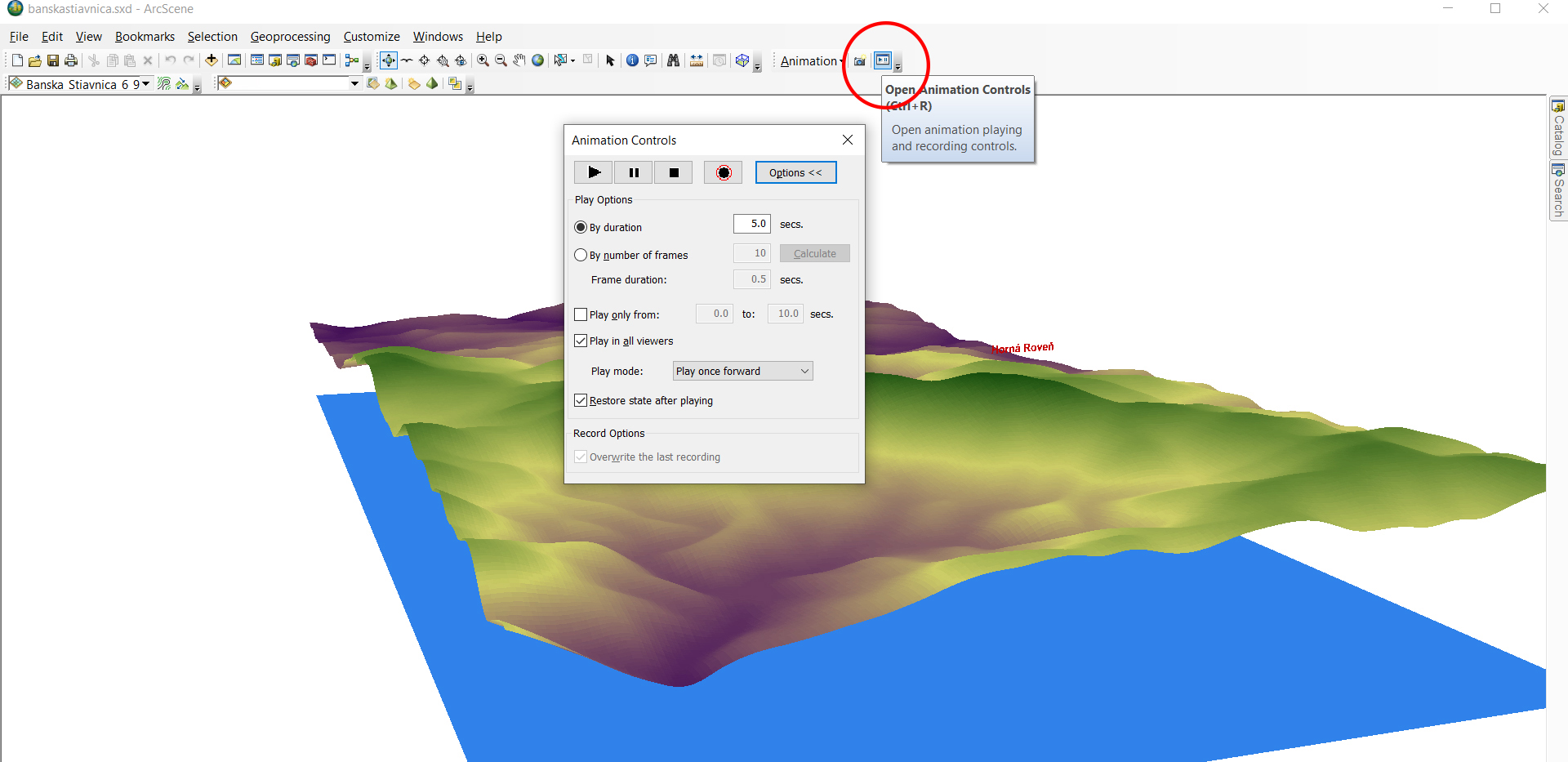Rozšírenie softvéru ArcGIS – ArcScene umožňuje okrem mnohých iných vecí, ktoré súvisia s 3D vizualizáciami a modelovaním aj simuláciu a vizualizácie potenciálnej povodne vo zvolenej lokalite. Takýto model je vhodný najmä na prezentačné účely a prípadne jednoduché a rýchle určenie plôch, ktoré budú pri istej výške vodnej hladiny zatopené - inundačné územie. Samozrejme treba brať do úvahy, že sa nejedná o presné hydrologické modelovanie, do ktorého je mať mnohé vstupné údaje. Nižšie popíšem jednoduchý postup pre rýchle znázornenie povodne v území.
Vstupné priestorové údaje:
Digitálny model terénu
Ortofotosnímky
Vektorový súbor - polygón (štvorec, alebo obdĺžnik), ktorý bude svojou plochou pod celým výrezom z digitálneho modeli terénu, ktorý predstavuje záujmové územie
Postup:
V prostredí ArcScene importujeme všetky vstupy a vytvoríme z nich 3D kompozíciu. Postup, ako na to som už písal v inom článku - https://www.dkubinsky.sk/clanok/3d-arcscene. Na digitálnom modely reliéfu budú naložené ortofosnímky a pod modelom bude pripravený polygón. Ten by mal mať modrú farbu a odporúčam aj 35 až 40 % transparentnosť, nakoľko bude symbolizovať vodnú hladinu (obrázok č. 1.). Do takto pripravenej kompozície môžeme pridať aj textové popisy významných kót a častí územia. Umožní to ľahšiu orientáciu pri prezentácii, najmä počas otáčania kamery.
Obrázok 1: Pripravená kompozícia s importovanými vstupmi
Ďalej otvoríme záložku Animation. Pokiaľ ju v menu nemáme, je potrebné ju zapnúť v časti Customize / Toolbars / Animation (obrázok č. 2.). V padajúcom menu Animation prejdeme na Animation Manager...
Obrázok 2: Záložka Animation a funkcia Animation Manager
Animation Manager je hlavný nástroj na správu celej vizualizácie. V ňom nastavíme všetky potrebné pohyby a posuny vrstiev, alebo kamery tak, ako potrebujeme. Samotné animácie fungujú spôsobom, že je potrebné nastaviť počiatočný a konečný scenár. Medzi týmito dvomi scenármi môže byť samozrejme viacero krokov / scenárov, ako sa má výsledná animácia správať. Takto vytvoríme celú časovú os animácie. Scenáre vytvoríme nástrojom Create Keyframe... v padajúcom menu Animation.
Obrázok 3: Vytváranie animácií nástrojom Create Keyframe
Otvorí sa nám dialógové okno vytvárania scenárov. Ako prvé vidíme možnosti výberu typu:
Layer – definujeme kľúčové snímky pre vrstvu
Camera - definujeme kľúčové snímky pre pohľad na 3D model (známe prelety)
Scene - definujeme kľúčové snímky pre scénu
Samotná finalizácia a celková kompozícia je už potom len o správnom nastavení všetkých vrstiev, ktoré budú animované a nastavení preletov a pohľadov na model. V tomto konkrétnom prípade budú nastavenia nasledovné (obr. č. 4). Ako vidíme, pripravený polygón predstavujúci vodnú plochu v kľúčovom snímku 0 má hodnotu Translation:Z = 0 a v kľúčovom snímku 1 hodnotu 800. Znamená to, že polygón sa v animácii bude posúvať smerom nahor z výšky 0 na výšku 800 a pri svojom stúpaní bude pretínať 3D model, čím sa vytvorí vizuál záplavy. Animation manager ponúka široké pole nastavení (priehľadnosť, posun v smere X a Y, rotácie...)
Obrázok 4: Nastavenie animácie vrstvy vodnej plochy
Nastavenie pohybu kamery urobíme prostredníctvom nástroja Animation / Create Keyframe a v dialógovom okne zvolíme typy = Camera. Nastavíme si počiatočný pohľad a ten potvrdíme tlačidlom Create. Následne môžeme polohu kompozície zmeniť a opäť potvrdiť tlačidlom Create. Takto môžeme pokračovať pohybom, približovaním a vzďaľovaním kamery... Výsledok môže vyzerať nasledovne – obrázok č. 5.
Obrázok 5: Nastavenie animácie kamery
Animáciu si môžeme počas jej prípravy a priebežného nastavovania parametrov prehrávať a kontrolovať prostredníctvom Animation Controls nástroja (obrázok č. 6.). Tiež sa tu dá nastaviť celková dĺžka animácie v sekundách.
Obrázok 6: Animation Controls
Ak sme sa dostali k požadovanej kvalite celkovej kompozície, jednoducho si ju exportujeme prostredníctvom nástroja Animation / Export Animation do video formátu *AVI. S týmto súborom už ďalej pracujeme ako s bežným videom a môžeme do neho pridať úvod, titulky, textové komentáre, hudbu a v podstate všetko, čo nás napadne, aby sme vytvorili prezentačné a pútavé video. Ako ukážku prikladám video simulácie záplavy v Banskej Štiavnici. Samozrejme vzhľadom na nadmorskú výšku mesta ide skôr o sci-fi a preto je dobré všímať si najmä technické prevedenie :-)
Simulácia záplavy v Banskej Štiavnici a okolí pri globálnej katastrofe v prostredí GIS / ArcScene. (Ortofotomozaika SR - © GKÚ, NLC; r.2017)
Pridať komentár k článku