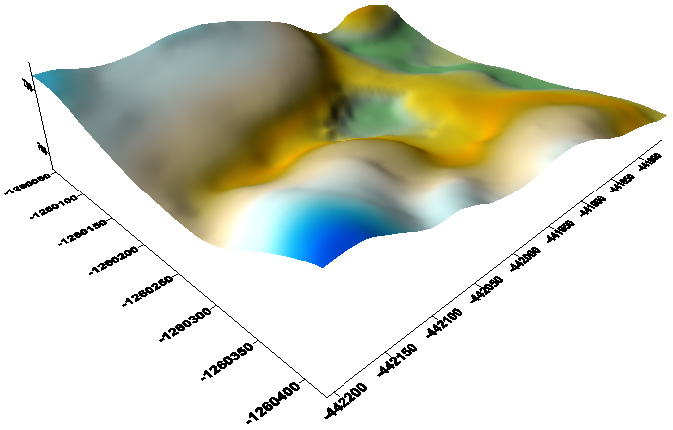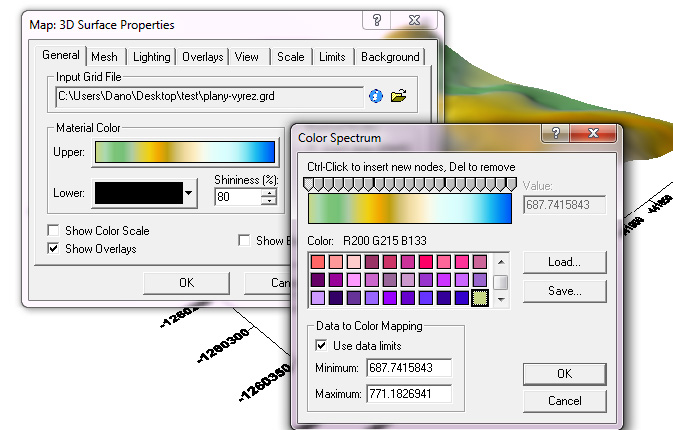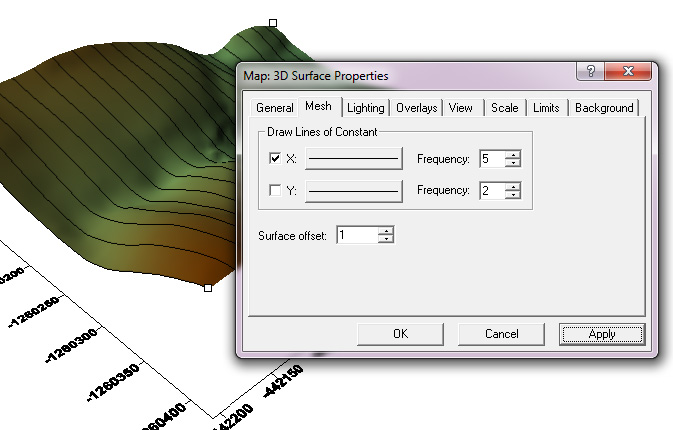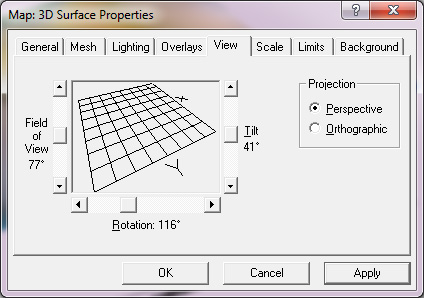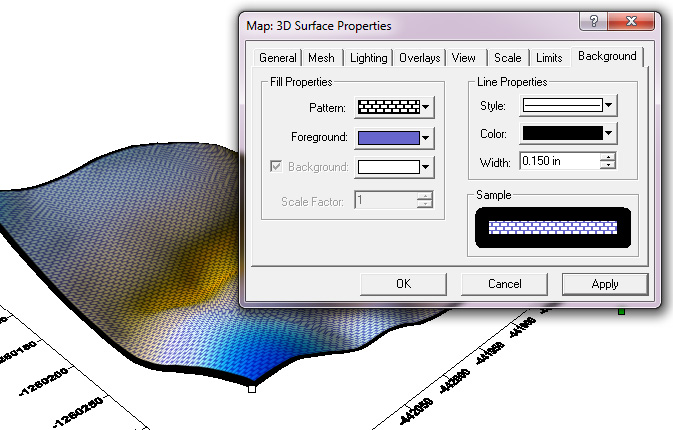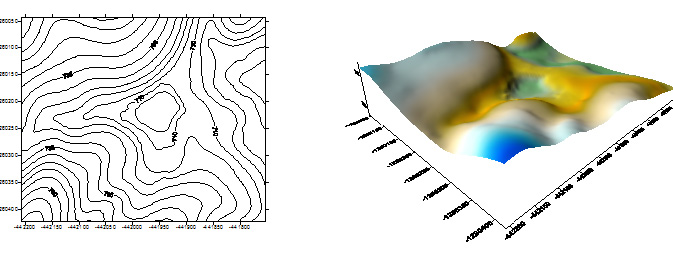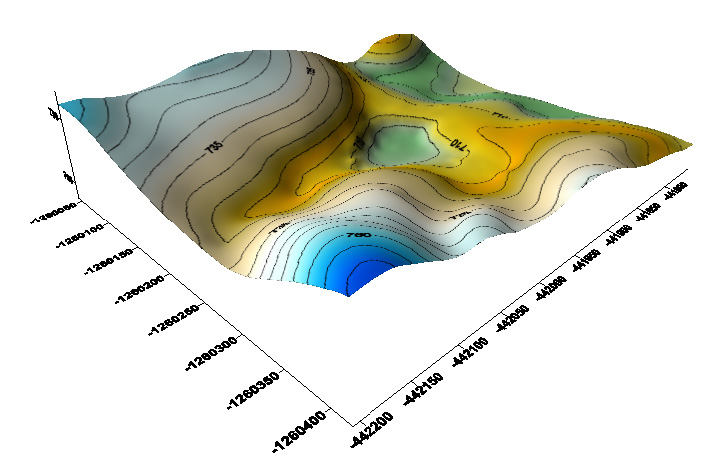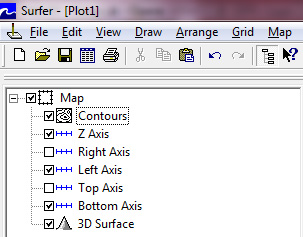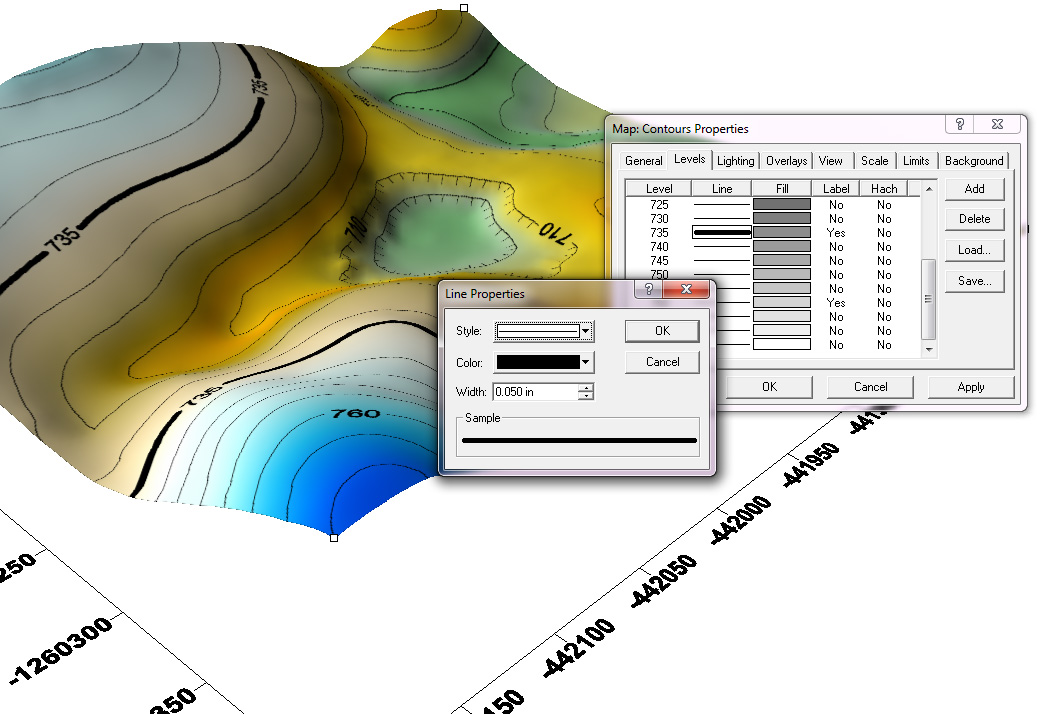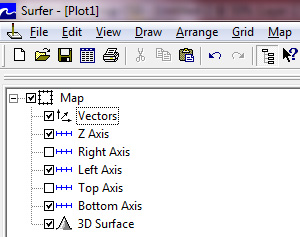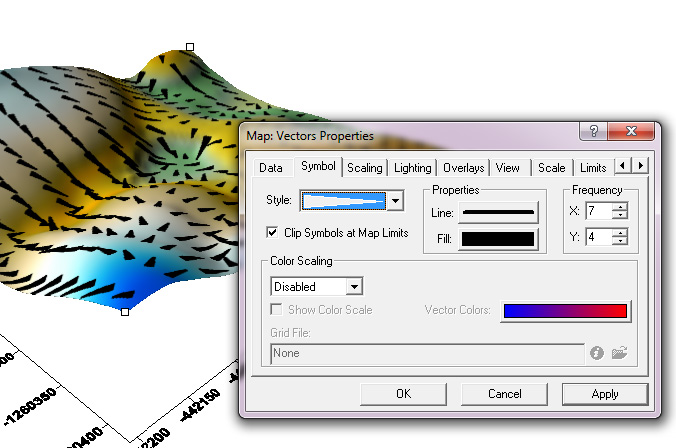V minulom článku bolo popísané, ako v prostredí Surfer 8 vytvoriť 3d model územia. Vygenerovaný 3D model je ďalej možné dopĺňať, editovať a upravovať. Spomenieme si len základné, najbežnejšie možnosti úpravy a vizualizácie.
Po dvojkliku na model sa objaví dialógové okno, kde máme možnosť editovať viaceré parametre.
Záložka General:
V tejto záložke vidíme okno Material Color, kliknutím naň sa objaví ďalšie dialógové okno v ktorom môžeme editovať farebné spektrum 3d modelu. Farebná paleta sa skladá z viacerých bodov - uzlov, pričom každý má svoju farbu. Výsledný farebný pás je vlastne súvislý prechod medzi nimi. Body – uzly farieb je možné mazať kliknutím naň a stlačením delete, alebo doplniť, podržaním ctrl a kliknutím na miesto, kde chceme uzol pridať.
Záložka Mesh:
V tejto časti máme možnosť pridať k modelu línie a to rovnobežne k osi X alebo Y. Pole Frequency definuje vzdialenosť jednotlivých línií od seba.
Záložka Lighting:
V tejto časti definujeme svetelné pomery a osvetlenie modelu. Light Position Angles je pomyselná poloha zdroja osvetlenia v stupňoch a to horizontálnych a vertikálnych. Taktiež je možné definovať farbu osvetlenia v časti Lights Colors.
Záložka View:
Umožňuje zmenu zobrazenia. V časti Projection zvolíme projekciu Perspective, alebo Orthographic. Po celý čas máme k dispozícii náhľad modelu, pričom po bokoch sú tlačidlá pre zmenu zobrazení.
Záložka Scale:
V tejto záložke môžeme editovať rozmery modelu a to po všetkých osiach X, Y, Z. Pri zmenách je vhodné ponechať zaškrtnuté Proportional XY Scaling, teda nedeformovať model a zachovať jeho proporcie. Zmenou parametra Z Scale meníme parametre výšky modelu. Čím vyššie číslo, tým viac zvýrazníme deformácie v reliéfe modelu.
Záložka Background:
Editujeme farebnú kompozíciu modelu. Sekcia Fill Properties – meníme výplň modelu. Pole Pattern slúži na zmenu šrafovania, pole Foreground na zmenu farby šrafovania. Line Properties – v časti Style zvolíme štýl čiary, ktorá lemuje okraj modelu a farbu v časti Color.
Pridanie vrstevníc k modelu terénu:
Klikneme na položku Map / Contour Map / New Contour Map v hlavnom vrchnom menu. V dialógovom okne zvolíme grid, s ktorým budeme ďalej pracovať. Následne ten istý grid zobrazíme na plochu File / Import...Momentálne máme na ploche zobrazený model reliéfu 3d ako aj 2d obraz vrstevníc. Klikneme na Edit / Select All a následne na Map / Overlay Maps. Tým spojíme 3D model s 2D modelom vrstevníc do jedného modelu.
V ľavej časti je po celý čas okno vrstiev kompozície.
Klikneme dvojklikom na položku Contours, objaví sa dialógové okno v ktorom vyhľadáme záložku Levels. V tejto časti je možné editovať jednotlivé vrstevnice. Každá vrstevnica je označená v časti Level a to údajom o nadmorskej výške – Z údajom. Dvojklikom na Line pri zvolenej vrstevnici sa objaví ďalšie dialógové okno v ktorom editujeme hrúbku, farbu a štýl línie. Časť Label je číselný údaj pri vrstevnici. Zvolením Yes ho zapneme a vidíme pri danej vrstevnici číselný údaj o výške, zvolením No zobrazenie údaja vypneme. Podobne slúži aj funkcia Hach, ktorou doplníme k vrstevnici kolmé čiarky po celej dĺžke – v mapách často označovanie jamy, priehlbiny a pod. Zobrazenie je možné len pri uzatvorených vrstevniciach, ktoré tvoria polygón.
Pridanie vektorovej vrstvy znázorňujúcej smer odtoku.
Klikneme na Map / Vector Map / New 1 Grid Vector Map. Ďalej postupujeme podľa predchádzajúceho postupu na pridanie vrstevníc k 3D modelu. Dvojklikom na Vectors v kontextovom menu v ľavej časti sa objaví dialógové okno na editáciu vektorov.
Zvolíme záložku Symbol, kde môžeme editovať štýl symbolu v časti Style, farbu a hrúbku v časti Properties, prípadne množstvo v časti Frequency.
Pridať komentár k článku