Warehouse connections – Pripojenie dát
Pripojenie databázy typu Acess, mdb
K nášmu existujúcemu GWS si pripojíme hotovú databázu napr.doprava.mdb a hranice.mdb
1. Warehouse > New Connection
2. V okne "Connection Type" zvolíme "Access"
3. Do dialógového riadku "Connection Name" zadáme meno, pod ktorým sa nám bude napojenie na danú databázu zobrazovať V našom prípade zadáme :hranice, doprava
4. Môžeme tiež v riadku "Connection Description" zadať komentár k danému pripojeniu, to však nie je povinné
5. Klikneme na tlačidlo "OK" - obr. 1
6. Ak chceme zobraziť triedu prvkov v mapovom okne, musíme ju vložiť do legendy. Legend > Add Legend entries
7. V okne Add Legend entries " si vyberieme tie triedy prvkov, ktoré chceme zobrazit.
8. Klikneme na OK.
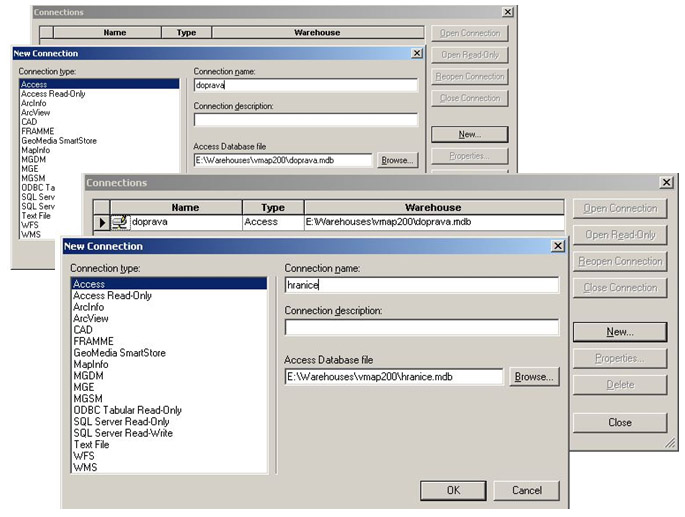
Obrázok 1:
Pripojenie dát z ArcView, SHP
Pred samotným pripojením dát z ArcView treba nastaviť konfiguračný súbor INI pre pripojenie. Postupnosť krokov pre nastavenie - obr. 2.
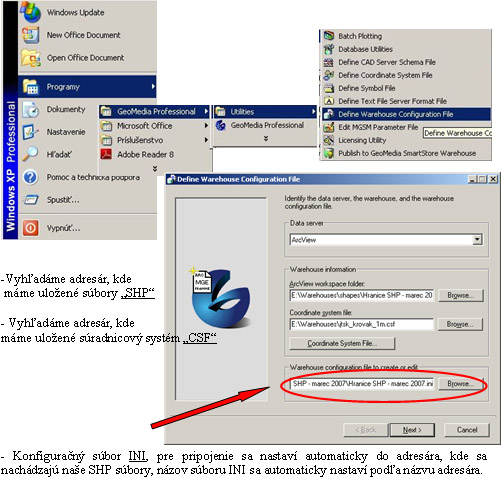
Obrázok 2:
Poznámka:!!!
Odporúčame pre každý používaný súradnicový systém nastaviť súbor INI len raz, a uložiť pod jasne definovaným názvom ,napr. Shape_krovak.INI, Shape_WGS.INI. Pri opätovnom pripojení dát , nastavenie konfiguračného súboru môžeme vynechať. Stačí cez tlačidlo Browse vyhľadať a nastaviť, podobne ako súbor CSF. Dokončíme nastavenie INI súboru - obr. 3.
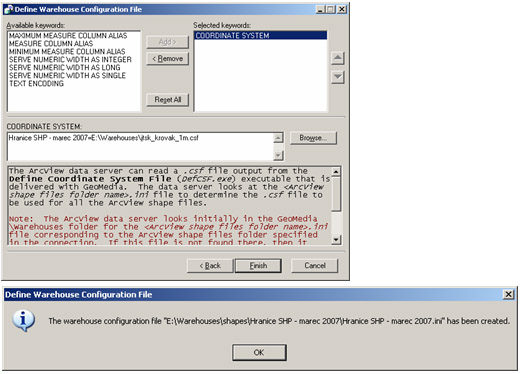
Obrázok 3:
Po nastavení súboru INI, môžeme pristúpiť k samotnému pripojeniu dát. K nášmu existujúcemu GWS si pripojíme súbory SHP.
1. Warehouse > New Connection
2. V okne "Connection Type" zvolíme "ArcView"
3. Do dialógového riadku "Connection Name" zadáme meno, pod ktorým sa nám bude napojenie na danú databázu zobrazovať V našom prípade zadáme :hranice
4. Môžeme tiež v riadku "Connection Description" zadať komentár k danému pripojeniu, to však nie je povinné
5. cez tlačítko Browse vyhľadáme a nastavíme súbor INI
6. Klikneme na tlačidlo "OK"
7. Ak chceme zobraziť triedu prvkov v mapovom okne, musíme ju vložiť do legendy. Legend > Add Legend entries
8. V okne Add Legend entries " si vyberieme tie triedy prvkov, ktoré chceme zobraziť.
9. Klikneme na OK - obr. 4.
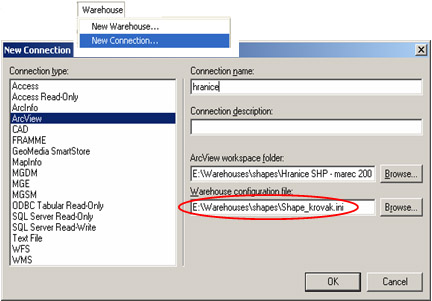
Obrázok 4:
Poznámka
Takto pripojený súbor je len na čítanie READ ONLY, zápis a editovanie nie je možný. V prípade presunu daných prvkov do geomedia warehouse dáta budú dispozícii ako READ/ WRITE.
Warehouse /New Warehouse/ alebo iný už existujúci MDB
Warehouse / Output to Feauture Classes
- Nastavíme odkiaľ- SOURCE- zdroj
- Nastavíme kde- TARGET –cieľ
vyselektujeme, a potvrdíme OK
Dáta sa presypú, v tejto chvíli sú dvojmo, čiže pôvodne pripojenie môžeme odpojiť.
Pripojenie dát z MicroStationu, DGN
Dáta z MicroStationu môžeme pripojiť viacerými spôsobmi.
1. Ak presne poznáme rozloženie prvkov po vrstvách, vieme ktoré prvky chceme zobraziť môžeme zvoliť spôsob pripojenia. cez Define CAD Server Schema File nadefinujeme ktoré údaje a ako chceme zobraziť, a v ďalšom kroku pripojíme - obr. 5. Tento typ pripojenia uvádzame len informačne, podrobne popíšeme častejšie používané pripojenie cez menu priamo v Geomedii.
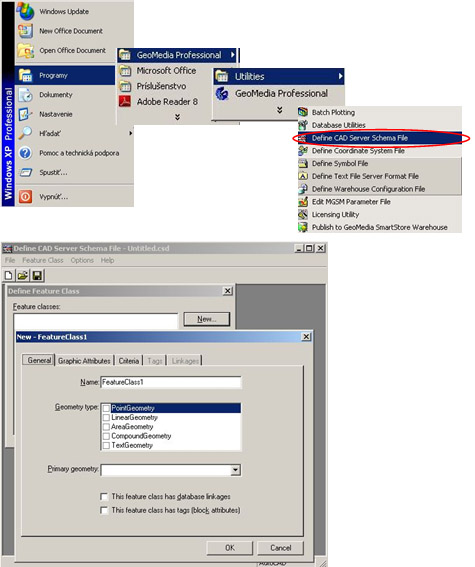
Obrázok 5:
2. Ďalší spôsob pripojenia, ktoré aj podrobne popíšeme je cez menu priamo v Geomedii.
Tools/ Display Cad Files
V záložke GENERAL nastavíme:
- CAD typ či ide o súbor verzii v7 či v8,
- adresár kde je uložený súbor dgn, vyznačíme LEN ten súbor ktoré chceme zobraziť
- veľmi dôležité pre správne zobrazenie je súradnicový systém, jednotky- mm,
V záložke ADVENCED môžeme nastaviť:
- názov CAD serveru, názov pripojenia
- môžeme vyselektovať všetky vrstvy alebo len konkrétnu vrstvu
- Pre zobrazenie triedu prvkov v legende jeden spoločný vstup, alebo pre každú vrstvu zvlášť vstup
Je užitočné, aby sme vyznačili, aby nevytvoril pre prázdnu vrstvy zvlášť vstup. Nastavenia potvrdíme tlačidlom OK - obr. 6.
Po potvrdení OK, sa nám ihneď zobrazujú dáta - obr. 7.
Prvky z MicroStationu sa zobrazujú ako compound geometry - zložený objekt.( v rámci tejto triedy môžeme mať prvky rozličných geometrií - bod, línia, oblasť) . Ak by sme chceli zobraziť zvlášť línie, texty, body je to možné:
- zatvoríme CAD pripojenie v connection
- dvojitým kliknutím otvoríme CSD súbor, ktorý vznikol pri pripojení a cez Define CAD Server Schema File, rozdelíme prvky rozličných geometrií, uložíme
- stačí Reopen Connection a máme prvky jednoduché.
Poznámka
Takto pripojený súbor je len na čítanie READ ONLY, zápis a editovanie nie je možný. V prípade presunu daných prvkov do geomedia warehouse dáta budú dispozícii ako READ/ WRITE.
Warehouse /New Warehouse/ alebo iný už existujúci MDB
Warehouse / Output to Feauture Classes
- Nastavíme odkiaľ- SOURCE- zdroj
- Nastavíme kde- TARGET –cieľ
vyselektujeme, a potvrdíme OK
Dáta sa presypú, v tejto chvíli sú dvojmo, čiže pôvodne pripojenie môžeme odpojiť.
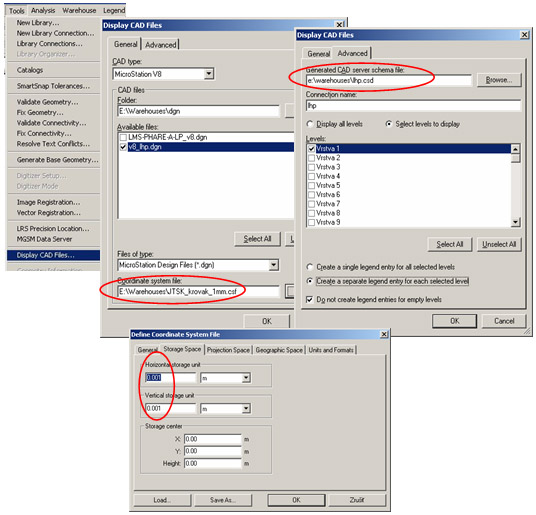
Obrázok 6:
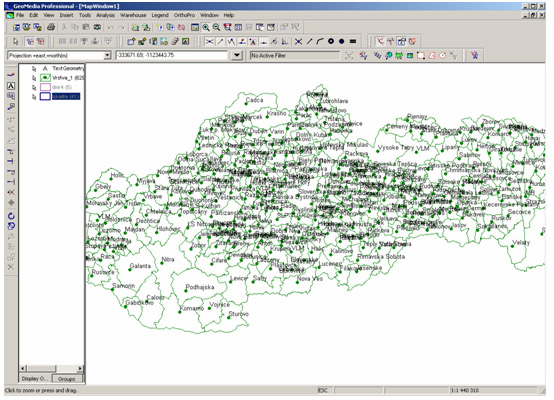
Obrázok 7:
Pridať komentár k článku


