Výber daného prvku
Ďalšou dôležitou funkciou, ktorú potrebujeme pri práci so zobrazenými prvkami je možnosť ich označiť (zvýrazniť), aby funkcia, ktorú nasledovne použijeme, vedela s ktorými prvkami má pracovať (napr. pri vymazávaní prvkov a pod.). Na toto slúži nástroj "Select Tool", nachádzajúci sa, tak isto ako predchádzajúce, na hornej nástrojovej lište. Tento nástroj okrem označenia výberu slúži aj na zobrazovanie atribútov priradených k zobrazeným prvkom v databáze. Keď zapneme tlačidlo so symbolom šípky, zmení sa nám kurzor na šípku v krúžku. Keď takýmto kurzorom klikneme raz na ľubovoľný prvok v mapovom okne, zvýrazní sa (vykreslí sa inou farbou ako ostatné prvky v tejto triede). Keď chceme označiť viac prvkov, môžeme podržať stlačenú klávesu CTRL a klikať na tie prvky, ktoré chceme mať označené. Druhým spôsobom je pri podržanom ľavom tlačidle myši ťahom označiť štvorhrannú oblasť (bude vyznačená prerušovanou čiarou) a pustiť tlačidlo - potom všetky prvky nachádzajúce sa vo vnútri tejto oblasti sa označia. Dve tlačidlá s geometrickými symbolmi (kruh, trojuholník, štvorec ), nachádzajúce sa hneď vedľa symbolu šípky určujú, akým spôsobom sa bude vykonávať výber - obr. 1.

Obrázok 1:
Do mapového okna klikneme pravým tlačítkom myši, a vyberieme map window properties - obr. 2. Ak sme nastavili možnosť fit and zoom out 150 %, prvok po vyselektovaní sa nám zobrazí v danom zväčšení.
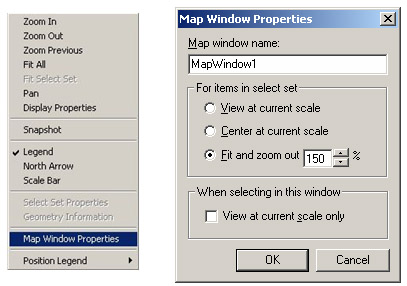
Obrázok 2:
Feauture attributes
Teraz si ukážeme ako v GeoMediách môžeme zobraziť atribúty k prvkom.
1. Jednou z možností je priame kliknutie myšou na objekt, o ktorom chceme zobraziť informácie. Tomu sa hovorí "atribútový dotaz na databázu". Nastavíme si typ kurzora pre označovanie prvkov
2. Keď takýmto kurzorom dvakrát klikneme na ľubovoľný objekt, napr. do plochy kraj, otvorí sa nám okno s atribútmi (tzv. atribútová tabuľka), ktoré sú v databáze priradené danému geografickému objektu. V prípade, že pripojená databáza, v ktorej sa daný objekt nachádza, je otvorená aj pre zapisovanie ("read-write"), je možne priamym zapisovaním do jednotlivých okien tabuľky meniť dané hodnoty atribútov - obr. 3.
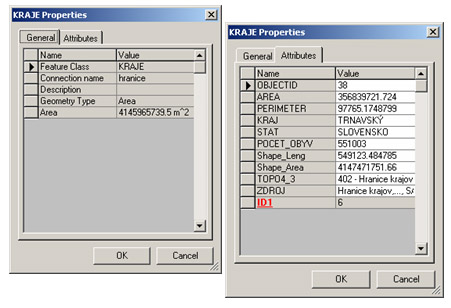
Obrázok 3:
Legenda, názov, uloženie
Legenda obsahuje mená tried prvkov z databázy a dotazov na databázu, ktoré sa majú v danom mapovom okne zobraziť. Tak isto obsahuje pre tieto triedy nastavenia ich štýlov (farby, hrúbky čiar) zobrazenia. Môžeme zvoliť kde bude umiestnená legenda, pravým kliknutím do mapového okna, a zvolíme či bude na pevno na ľavej alebo na pravej strane programu, či bude ako plávajúce okno - obr.4. Môžeme legendu pomenovať, a názov uložiť. Legend/Name legend. V prípade zavretia legendy alebo ak by sme chceli použiť nové mapové okno s prázdnou legendou môžeme potom využiť takto definovanú legendu ako Master legend.

Obrázok 4:
Mierka
Mierka je číselný pomer vyjadrujúci zmenšenie zobrazenej mapy voči skutočným rozmerov. GeoMedia rozlišujú aktuálnu mierku zobrazenia, teda mierku, ktorá je práve aktívna v danom mapovom okne (jej veľkosť je zobrazená v pravom dolnom rohu programového okna). Mierka, ktorá je štandardnou mierkou danej mapy sa nazýva nominálna. Všetky ostatné zobrazenia pri iných mierkach sa pokladajú vzhľadom k tejto mierke za zväčšenie alebo zmenšenie. Nastavenie nominálnej a aktuálnej mierky je nasledovné:
1. View > Display Properties... obr. 5
2. V riadku "Display Scale" zadáme aktuálnu, práve nastavenú mierku
3. V riadku "Nominal Map Scale" zadáme nominálnu (štandardnú) mierku mapy
4. V okne "Display properties" môžeme ešte nastaviť zobrazenie pod určitým uhlom ("Rotation Angle")
Polárka
Je to šípka alebo ružica ukazujúca orientáciu svetových strán. Podľa svojho vzhľadu môže ukazovať iba severný smer (odtiaľ názov "polárka"), prípadne aj ostatné svetové strany. Veľkosť polárky tak isto ako jej vzhľad môžeme opäť meniť.
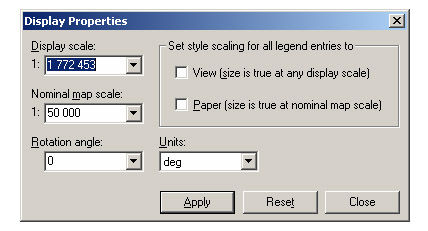
Obrázok 5:
Pridať komentár k článku


