Priestorové analýzy
V predchádzajúcej lekcii sme sa naučili vytvárať analýzy s využitím opisných vlastností objektov, ktoré sú najčastejšie uchovávané v tabuľkách databáz. V GIS využívame aj analýzy vytvárané na základe priestorových vlastností objektov. V tejto lekcii sa oboznámime s tvorbou priestorových analýz, ktoré je možné vytvoriť v programe GeoMedia. Budeme pracovať v našom pracovnom prostredí, (my sme si ho nazvali "vlastný"). K vyriešeniu nasledujúcich cvičení budeme potrebovať vrstvy mestá a kraje, ktoré získame importovaním z údajového skladu USSampleData. Pripojte sa k nemu a importujte vrstvy mestá a kraje (cities, counties) do svojho údajového skladu. Dodržte pravidlo, že v našom pracovnom prostredí používame slovenské názvy pre vrstvy, teda premenujte vrstvy Cities, Counties na mestá a kraje. Po úspešnej akcii uzavrite spojenie údajových skladov a odpojte sklad USSampleData (Importovanie údajov sme preberali v tretej lekcii.) Upravte mapu zobrazenú v mapovom okne (obr. 1). Ponechajte zobrazené štáty a kraje. Rieky, mestá a analýzy Columbia a Mississipi budú vypnuté.

Obrázok 1:
Cvičenie 6.1:
Nájdite kraje v USA v ktorých nesneží. Filter nazvite "Nesneží".
Vypracovanie:
Vytvoríme jednoduchý filter vo vrstve kraje, pomocou ktorého vyznačíme na mape USA tie oblasti, v ktorých v poli annulsnow je hodnota rovná 0. Výsledok analýzy je zobrazený na obrázku 2.
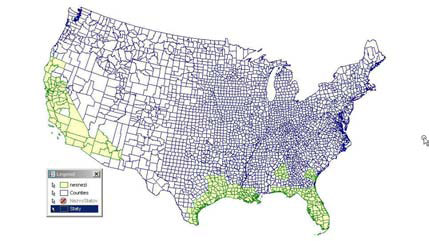
Obrázok 2:
Cvičenie 6.2:
Vyhľadajte kraje, v ktorých nikdy nesneží a preteká nimi rieka Mississipi. Tento filter nazvite "Nesnezi_pri_Mississipi".
Vypracovanie:
Hľadáme kraje, ktoré majú dve vlastnosti, nikdy v nich nesneží (filter Nesneží) a ležia v okolí rieky Mississipi (využijeme filter Mississipi). Na vyriešenie úlohy využijeme jednu z funkcií programu určenú pre vyhľadávanie priestorových vlastností objektov. Jej využitím spojíme dva výsledky analýz Mississipi a Nesneží a nájdeme tie oblasti, ktoré majú spoločné. Nový filter vytvoríme otvorením dialógového okna, ako v predchádzajúcich príkladoch. Do dialógového okna "Spatial Feature in" nastavíme analýzu Nesneží. Vrstvu nájdeme v položke Queries. Stlačením tlačidla Spatial... otvoríme druhú časť dialógového okna určeného pre vyhodnotenie filtra na základe priestorových vlastností objektov. V pravej časti, v okne "Feature in" nastavíme analýzu Mississipi (nájdeme ju opäť v položke Quesies). V strednom roletovom menu nastavíme vlastnosť, ktorú majú mať tieto dve vrstvy spoločnú touch (dotýka sa). Správne nastavenie filtra zobrazuje obr. 3. Na obr. 4 je zobrazený výsledok analýzy. Takýmto spôsobom môžeme vyhľadávať odpovede na pomerne zložité otázky. Vždy musíme podmienku, pre vyhľadanie filtra do jednoduchých analýz, ktoré vyhodnotíme pomocou priestorových vlastností.
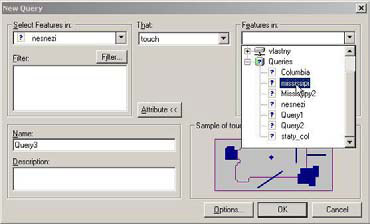
Obrázok 3:
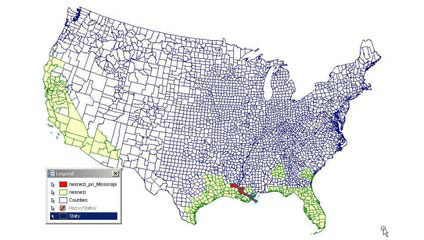
Obrázok 4:
V nasledujúcom cvičení vytvoríme priestorový filter tak, aby sme pracovali len s územím, ktoré je výsledkom poslednej analýzy – Nesnezi_pri_Mississipi. Tento raz využijeme špeciálne funkcie programu určené pre prácu s priestorovým filtrovaním. Vytvoríme filter, ktorý bude zobrazovať len tú oblasť mapy, ktorú ohraničíme (kurzorom myšky). Voľbou Warehouse/Define Spatial filter by Fence zapneme funkciu pomocou ktorej vytvoríme filter určený ohraničením územia. Ak umiestnime kurzor myši na mapu zistíme, jeho vzhľad sa zmenil. Miesto tradičnej šípky máme kríž, ktorý nás informuje, že je potrebné vymedziť požadovaný priestor (obr. 5 – vymedzenie filtra).
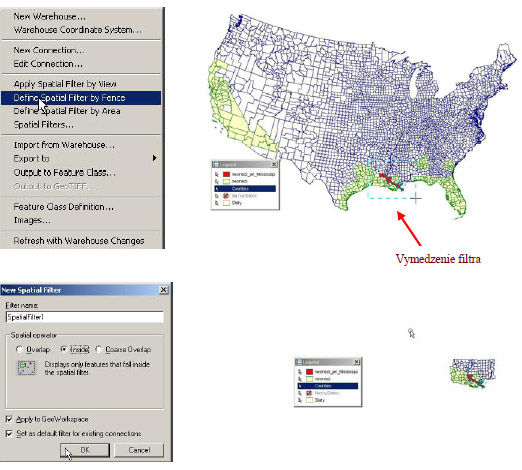
Obrázok 5:
Celý postup je znázornený na obrázku 5. Vytvorte takýto filter a upravte výsledok tak, ako je na obrázku 6. Vytvorením takéhoto priestorového filtra v podstate vytvárame filter pre všetky údaje, ktoré máme v našom údajovom sklade. Napríklad, pridajme vrstvu mestá. (legend/add feature). Skutočne, zobrazili sa len tie mestá, ktoré sú v danej oblasti. Ak otvoríme tabuľku s vlastnosťami objektov ľubovoľnej vrstvy, taktiež máme k dispozícii len riadky tabuľky, v ktorých sú informácie o objektoch, ležiacich vo vybranej oblasti.
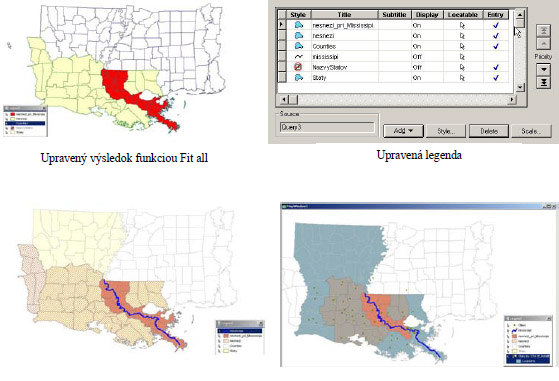
Obrázok 6:
Vysvetlime si podrobnejšie všetky možnosti tvorby priestorových filtrov. V okne Warehouse máme tri funkcie, pomocou ktorých môžeme vytvárať takéto priestorové filtre. Voľba Apply Spatial Filter by View umožní vytvoriť priestorový filter pomocou pohľadu. Mapovú kompozíciu, ktorú máme v mapovom okne zväčšíme tak, aby sme v okne mali len tú časť, ktorú chceme vyčleniť a voľbou Warehouse/ Apply Spatial Filter by View aplikujeme tvorbu filtra. V mapovom okne budú znázornené len objekty nachádzajúce sa v určenom p, viditeľné v mapovom okne, tak ako je to znázornené na obr.7. V prípade, že potrebujeme vytvoriť priestorový filter určený oblasťou, napríklad hranicami štátu alebo okresu, použijeme definovanie filtra pomocou oblasti, túto funkciu zapneme voľbou Warehouse /Define Spatial Filter by Area. Postup a výsledok je zobrazený na obr. 8.
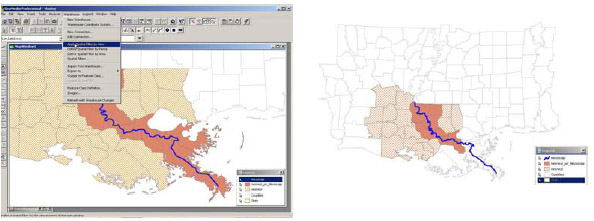
Obrázok 7:
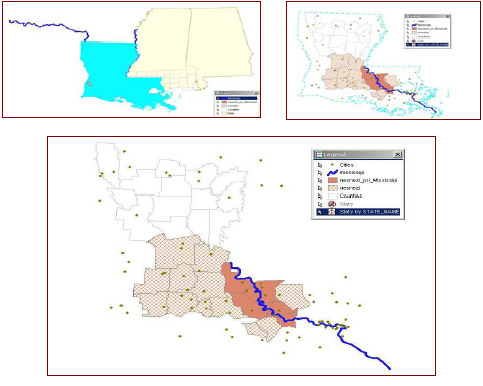
Obrázok 8:
Ako sme už povedali v predchádzajúcom texte, vždy po aplikovaní týchto priestorových filtrov máme k dispozícii len tie objekty, ktoré priamo spadajú do určenej oblasti. Ak potrebujeme opäť pracovať so všetkými objektmi, musíme zvolený filter zrušiť. Voľbou Warehouse/Spatial Filters otvoríme dialógové okno v ktorom máme všetky vytvorené filtre. Pomocou neho môžeme zistiť, ako bol označený filter vytvorený (properties), alebo uzavrieť zvolený filter. Ak sme si výstižne pomenovali vytvárané filtre (ja ako vidíte nie), veľmi jednoduchým spôsobom označíme ten z nich, ktorý nechceme danej využívať a tlačidlom Delete ho zrušíme (obr. 9).
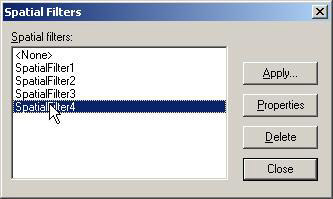
Obrázok 9:
Ak chceme v danom momente aplikovať iný filter, ako je v aktuálnom mapovom okne, tlačidlom Apply otvoríme nové dialógové okno, v ktorom môžeme vyznačiť vrstvy, s ktorými chceme pracovať (obr.10).
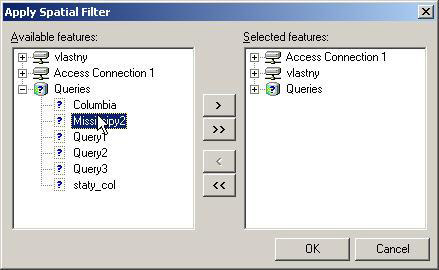
Obrázok 10:
Ak zrušíme všetky priestorové filtre je vždy potrebné tlačidlom Apply určiť, ktoré údaje majú byť dostupné. (Cvičenie 6.4) V prípade, že ste si vytvorili rozličné priestorové filtre, nastavte ako aktívny pôvodný filter, vytvorený ohraničením kurzora. Upravte mapovú kompozíciu, ponechajte zobrazené vrstvy kraje a mestá, analýzu Mississipi. Ostatné vrstvy vypnite (obr. 11).
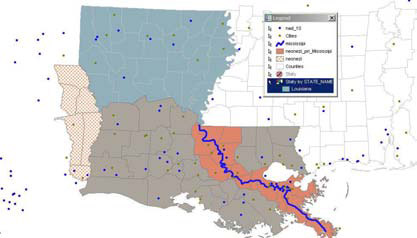
Obrázok 11:
Cvičenie 6.3:
Vyhľadajte mestá s počtom obyvateľov väčším ako 10 000, nachádzajúcich sa vo vzdialenosti 30 km od rieky Mississipi.
Vypracovanie:
Vytvorenie tohto filtra rozdelíme na dve časti. V prvej, známym spôsobom, vyhľadáme mestá s počtom obyvateľov nad 10 000 (urobte samostatne a nazvite ho "nad_10", obr. 11). V druhej časti riešenia spoločne nájdeme územie, vzdialené od rieky 30 km. Ak vám program pri vytváraní filtra nad_10 hlási chybu, pravdepodobne máte nesprávne napísanú číslicu 10000. Vždy, keď potrebujeme vyznačiť územie okolo nejakého objektu určenej šírky, využijeme funkciu buffer zone, ktorá je sprístupnená pomocou voľby Insert/Buffer Zone... (obr. 12).
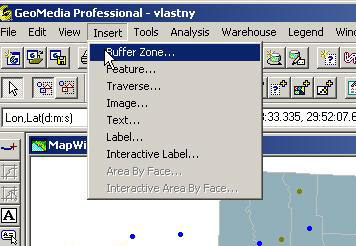
Obrázok 12:
V dialógovom okne (na obrázku 13 sú vysvetlené funkcie dialógového okna, ktoré sa otvorí), definujeme spôsob vytvorenia požadovaných zón. Ide o vytvorenie nových prvkov informačného systému, budú usporiadané v samostatnej vrstve. Preto pri definovaní musíme určiť názov vytváranej vrstvy, poprípade môžeme upraviť štýl jej zobrazenia. Voľba spojené/nespojené je aktuálna v prípade, že máme vedľa seba vytvorené dve zóny, ktoré sa navzájom prekrývajú. Takáto situácia môže vzniknúť napríklad pri vytváraní zón okolo miest. My novú vrstvu nazveme „vzdialenosť“, ďalej definujeme 30 km šírku zón a zvolíme spojité zobrazenie (merge). Ešte prekontrolujeme, či je nastavené naše pracovné prostredie "vlastný" pre umiestnenie novej vrstvy v pripojených údajových skladoch a môžeme stlačiť tlačidlo OK. Výsledok upravte tak, aby boli viditeľné mestá, kraje aj rieka a vrstva vzdialenosť nech je vyplnená jemným odtieňom ľubovoľnej farby tak. Na záver vytvoríme výsledný filter, ktorý vyhľadá len tie mestá, ktoré majú počet obyvateľov viac ako 10 000 a ležia vo vzdialenosti 30 km od rieky spojením obidvoch vytvorených filtrov (obr. 14) Výsledok upravte podľa obrázku 15.
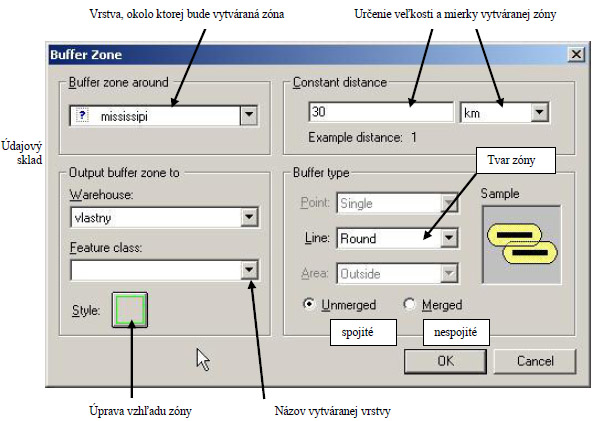
Obrázok 13:

Obrázok 14:

Obrázok 15:
Cvičenie 6.4:
Upravte mapové okno do pôvodného stavu.
Vypracovanie:
Voľbou Warehouse/Spatial Filters... otvoríme dialógové okno znázornené na obr. 9. Zmažeme všetky vytvorené filtre a v dialógovom okne, ktoré sa otvorí po voľbe Apply tlačidlom >> presunieme celý údajový sklad "vlastný" (aj queries) na pravú stranu. Po stlačení OK sa zobrazí mapové okno. Upravíme legendu aj mapu tak, aby v okne boli zobrazené len štáty a nič iné. Posledným cvičením si ukážeme, ako môžeme vložiť vlastné nápisy do mapovej kompozície.
Cvičenie 6.5:
Vložte do oblastí štátov ich skratky uvedené v údajovom okne v stĺpci STAABBRV.
Vypracovanie:
Vložiť hodnoty z tabuľky vlastností do mapovej kompozície môžeme dvoma spôsobmi. Ako novú mapovú vrstvu, alebo ako analýzu (query). V prípade, že vytvoríme dotaz (Query), nemôžeme nápisy posúvať ani upravovať, čo môže zapríčiniť, že sa niektoré nápisy budú prekrývať. Ak vytvoríme samostatnú vrstvu, môžeme polohu nápisov ručne opraviť. My budeme vytvárať novú vrstvu. Voľbou Insert/Label otvoríme dialógové okno, v ktorom budeme definovať novú vrstvu. Na obr. 16 sú vysvetlené základné funkcie tohto okna. Nastavte voľby v okne tak, ako je to zobrazené na obr. 16 a stlačte OK. Výsledok je znázornený na obr. 17.
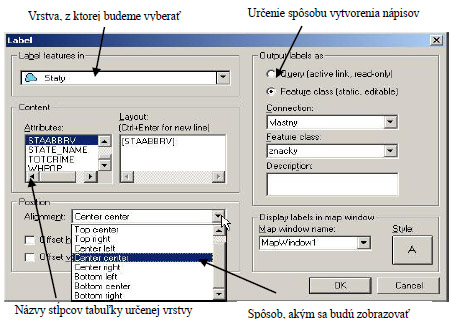
Obrázok 16:
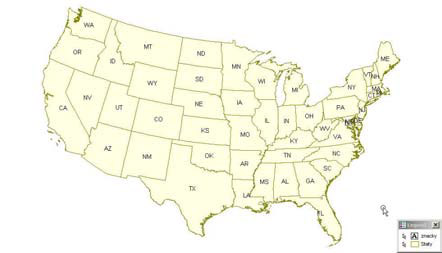
Obrázok 17:
Pridať komentár k článku


