Tvorba analýz
V tomto cvičení sa oboznámime s tvorbou analýz s využitím údajov, ktoré máme vo svojom pracovnom prostredí. Začneme s jednoduchým príkladom.
Cvičenie5.1:
Vytvorte novú mapovú vrstvu, ktorá bude znázorňovať rieku Mississipi.
Vypracovanie:
Túto vrstvu vytvoríme pomocou údajov uložených v údajovom okne vrstvy rieky. Zobrazme si ich. Tabuľka, ktorá sa zobrazí, má tri stĺpce – ID, RIVER_NAME, RIVER_TYPE. Nás bude zaujímať položka RIVER_NAME a v nej údaj Mississipi. Aby sa nám ľahšie hľadali riadky, v ktorých je Mississipi, usporiadajme údaje tohto stĺpca podľa abecedy. Najprv označme stĺpec s názvami riek tak, ako je to znázornené na obrázku 1. (Umiestnite kurzor myši na sivé pole v hornej časti stĺpca RIVER_NAME a voľbu potvrďte ľavým tlačidlom myši).
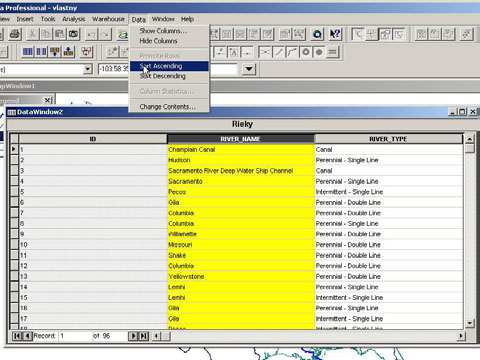
Obrázok 1:
Potom vyhľadajme v hlavnom menu položku Data/Sort Ascending. Tabuľka sa usporiada zostupne podľa abecedy. Chceme vidieť mapu USA aj údajové okno súčasne, preto upravíme ich polohu. Upravte vzhľad údajového okna tak, aby zaberalo čo najmenej miesta týmto spôsobom: umiestnite kurzor myši na sivé pole medzi dva stĺpce, jeho vzhľad sa zmení na kríž, a so stlačeným ľavým tlačidlom zmenšíme šírku stĺpca. Po úprave všetkých stĺpcov zmenšíme aj celé údajové okno a umiestnime ho vedľa zmenšeného mapového okna. Teraz vyhľadajme riadky v ktorých je názov rieky Mississipi. Vidíme, že niekoľko riadkov má takúto položku. Označme ich, pričom využijeme označovanie viacerých objektov vo Windows pomocou klávesu SHIFT. Na mape sa označí rieka s názvom Mississipi tak, ako je to zobrazené na obrázku 2.
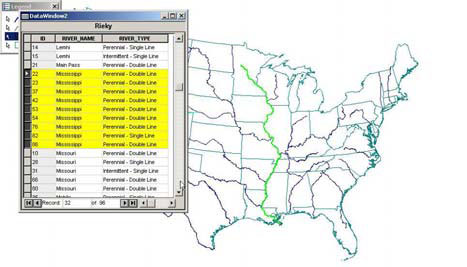
Obrázok 2:
Poznáme výsledok, ku ktorému chceme dospieť, avšak ešte nemáme vytvorenú vrstvu. Pristúpime k samotnej tvorbe analýzy. Pomocou voľby Analysis/ New Query (obr.3) otvoríme dialógové okno, v ktorom definujeme zobrazenie prvkov v mapovej vrstve. Na obrázku 4 sú vysvetlené základné funkcie tohto okna. Postupne sa s nimi oboznámime. V prvom rade musíme určiť názov mapovej vrstvy, z ktorej budeme vyhľadávať prvky. Pomocou roletového menu v hornej časti okna vyberieme vrstvu rieky a v dolnom okne určíme meno pre vytváraný filter – Mississipi. Ak chceme, môžeme si do okna umiestneného úplne dole, napísať svojimi slovami stručnú poznámku o vytvorenom filtri údajov. Ak neurčíme jeho meno, program vloží predefinovaný názov Query1, query2
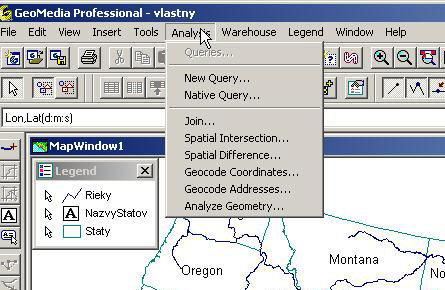
Obrázok 3:
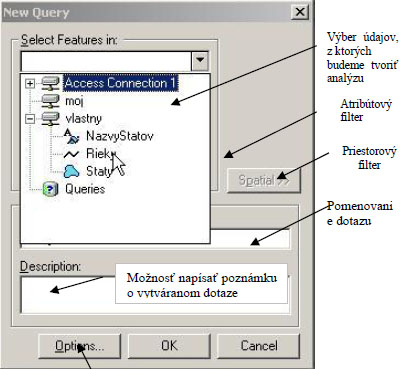
Obrázok 4:
Pre ľahšiu prácu s mapovými vrstvami je vhodné pomenovať vytvárané analýzy tak, aby priamo z ich názvu vyplynulo, čoho sa týkajú. Vyberieme vrstvu Rieky (ako označuje kurzor na obr. 4) a určíme podmienku pre výber objektov do novej vrstvy. Tlačidlom Filter aktivujeme dialógové okno (obr. 5).
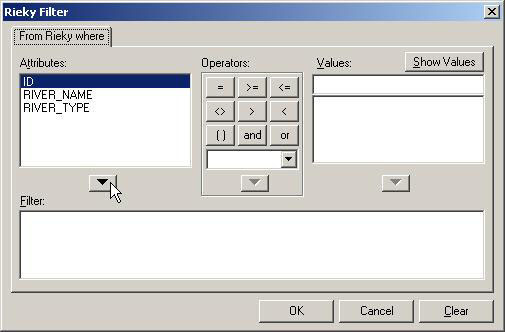
Obrázok 5:
Ako budeme postupovať? V ľavom okne máme výpis všetkých názvov stĺpcov údajového okna rieky. Pomocou kurzora myši označíme ten názov stĺpca, pre ktorý budeme určovať podmienky výberu. V našom prípade RIVER_NAME. Stlačením tlačidla so šípkou prenesieme názov riadku do dolného poľa, kde sa zobrazuje logická sekvencia určujúca podmienky pre filtrovanie. Potom použijeme znak rovnosti, ktorý vyberieme zo stredného poľa znázorňujúceho logické a matematické funkcie pre tvorbu filtrov. V pravom okne, stlačením tlačidla Show Values, je možnosť zobraziť všetky hodnoty, ktoré sa vyskytujú v danom poli údajového okna. Odporúčame, pri zadávaní hodnôt, využívať toto okno, pretože vždy vypíše aktuálny obsah poľa. Po stlačení tlačidla Show Values sa najprv zobrazí výstražné okno oznamujúce, že program vypíše veľké množstvo údajov a opýta sa, či chceme pokračovať. Stlačíme Yes a v okne sa objavia požadované hodnoty usporiadané podľa abecedy (číselné podľa vzostupne podľa veľkosti). Vyhľadáme názov Mississipi a šípkou ho prenesieme do okna pre definovanie filtra. Podmienku máme hotovú, môžeme toto dialógové okno uzavrieť stlačením tlačidla OK. Vrátime sa do prostredia znázorneného na obr. 4. Už máme vyplnené takmer všetky položky. Pomocou tlačidla Options... môžeme otvoriť ešte jedno dialógové okno. V ňom určujeme, či sa má výsledok zobraziť v aktuálnom mapovom okne, lebo sa má pre jeho zobrazenie vytvoriť nové mapové okno, tretia voľba umožňuje výsledok zobraziť v údajovom okne. Ponecháme nastavené aktívne mapové okno. Ukončíme definovanie dotazu stlačením tlačidla OK. V legende sa vypíše názov novej vrstvy Mississipi a na mape sa prakticky nič nezmení (alebo rieka Mississipi je vyznačená inou farbou). Výsledok máme zobrazený (môžete sa o tom presvedčiť napríklad tak, že vypnete zobrazenie mapovej vrstvy rieky a predsa ostane zobrazená rieka Mississipi). Pomocou voľby Legend/Properties zmeníme farbu tak, aby sme odlíšili rieku Mississipi od ostatných (obr.6).
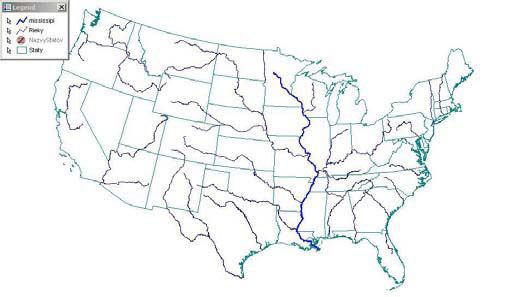
Obrázok 6:
Cvičenie 5.2:
Upravte analýzu Mississipi tak, aby zobrazovala rieku Mississipi so všetkými jej prítokmi.
Vypracovanie:
Najprv si zistíme názvy riek, ktoré sa do Mississipi vlievajú. Využijeme zobrazovanie vlastností prvkov vo vrstve. Ak by sme mali v tabuľke riek pole, obsahujúce názov rieky, do ktorej sa každá rieka vlieva, definovali by sme filter pre výber určených riek. Keďže nemáme v databáze takúto informáciu, musíme v prvom rade zistiť podľa mapy názvy riek, ktoré sa vlievajú do Mississipi. Vyhľadáme na mape jednu z týchto riek, označíme dvojitým kliknutím ľavého tlačidla otvoríme tabuľku, v ktorej sú vlastnosti označeného prvku. Môžeme postupovať aj tak, že po označení rieky stlačíme ikonu - obr. 15 Po určení názvov prítokov Mississipi môžeme pristúpiť k editácii (oprave) analýzy. Voľbou Analysiss/Queries... otvoríme dialógové okno, v ktorom máme zobrazené všetky filtre vytvorené nášho pracovnom prostredia. My máme len jeden filter – Mississipi, označíme ho. Chceme opraviť podmienku pre vytvorenie filtra, a tak volíme Edit (obr. 7).
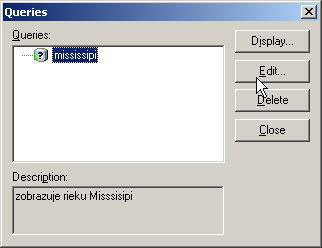
Obrázok 7:

Obrázok 8:
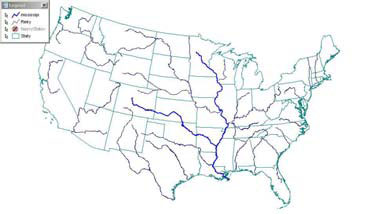
Obrázok 9:
Opäť sa otvorí okno, v ktorom sme definovali našu analýzu a stlačením tlačidla Filter môžeme upraviť podmienku. Doplníme text do takéhoto tvaru RIVER_NAME = 'Mississippi' OR RIVER_NAME = 'Arkansas' (obr.8) a zobrazíme výsledok. Na obr. 9, máme znázornený jeden prítok. Dokončte úlohu, výsledná podmienka by mala mať túto podobu:
"RIVER_NAME = 'Mississippi' OR RIVER_NAME = 'Arkansas' OR RIVER_NAME = 'Missouri' OR RIVER_NAME = 'Red' OR RIVER_NAME = 'Tennessee' OR RIVER_NAME = 'Ohio' OR RIVER_NAME = 'Wabash' OR RIVER_NAME = 'Wisconsin' OR RIVER_NAME = 'Yellowstone' OR RIVER_NAME = 'Platte' OR RIVER_NAME = 'North Platte' OR RIVER_NAME = 'South Platte'".Vytvorte nový filter, v ktorom bude znázornená rieka Columbia a jej prítoky, analýzu nazvite podľa hlavného toku Columbia. Výsledok je znázornený na obrázku 10.
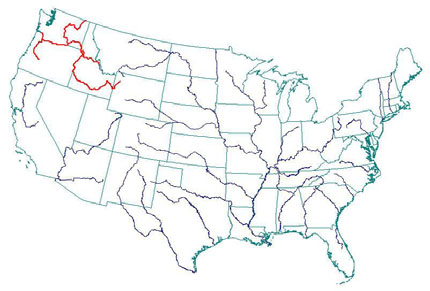
Obrázok 10:
Cvičenie 5.4:
Zobrazte štáty, ktorými preteká rieka Columbia a jej prítoky.
Vypracovanie:
Vytvoríme novú analýzu. Tentoraz budeme pracovať s vrstvou štáty. Pretože máme určený tok rieky Columbia, využijeme analýzu vytvorenú v predchádzajúcom príklade. Pri tvorbe tejto vrstvy využijeme priestorové vlastnosti, nebudeme podmienky určovať logickou sekvenciou, ako v predchádzajúcich dvoch cvičeniach. Voľbou Analysiss/New Query otvoríme dialógové okno definovania filtrov. Tentoraz určíme ako hlavnú vrstvu – vrstvu štáty a stlačíme tlačidlo Spattial, ktorým otvoríme druhú časť okna určenú pre definovanie priestorových filtrov. V okne Feature in nastavíme vrstvu Columbia, ktorú nájdeme v položke Queries v roletovom menu, zobrazenom vpravo hore. Do položky názov napíšeme státy_col, a do položky description vložíme nápis "štáty, ktorými preteká rieka Columbia a jej prítoky". V strednom okne volíme spôsob filtrovania spoločných vlastností týchto dvoch vrstiev. My v pre tento príklad určíme touch. Ostatné nastavenia ponecháme a ukončíme tlačidlom OK prácu s týmto oknom. V okne Legend/Properties upravíme vzhľad novej vrstvy a presunieme ju celkom naspodok, aby neprekrývala ostatné mapové vrstvy. Jednu z možných úprav zobrazuje obrázok 12.
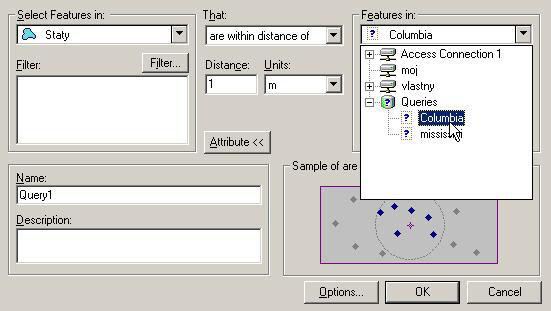
Obrázok 11:
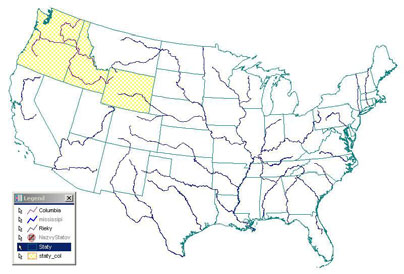
Obrázok 12:
Cvičenie 5.5:
Zobrazte štáty, ktorými preteká rieka Mississipi a v samostatnej vrstve zobrazte štáty, ktorými preteká rieka Mississipi a jej prítoky. Výsledky sú zobrazené na obrázku 14.
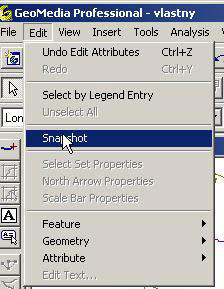
Obrázok 13:

Obrázok 14:
Cvičenie 5.6:
Vytvorte nové pracovné prostredie a údajový sklad so súradným systémom Krovák. Napojte sa na sklad SR_Data a importujte štáty, rieky a okresy do svojho údajového skladu. Ktorými okresmi pretekajú rieky Hron, Váh a Dunaj? Výsledok uložte do schránky Windows pomocou voľby Edit/Snapshot, zobrazte v niektorom grafickom editore (napr. Pait Brush ale najvýhodnejšie je využiť vektorový grafický editor) a uložiť ako obrázok.
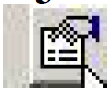
Obrázok 15:
Výsledky cvičenia 5.4
Rieka Columbia a jej prítoky: Text určujúcej podmienky
RIVER_NAME = 'Columbia' OR RIVER_NAME = 'Snake' OR RIVER_NAME = 'Salmon' OR RIVER_NAME = 'Salmon' OR RIVER_NAME = 'Willamette'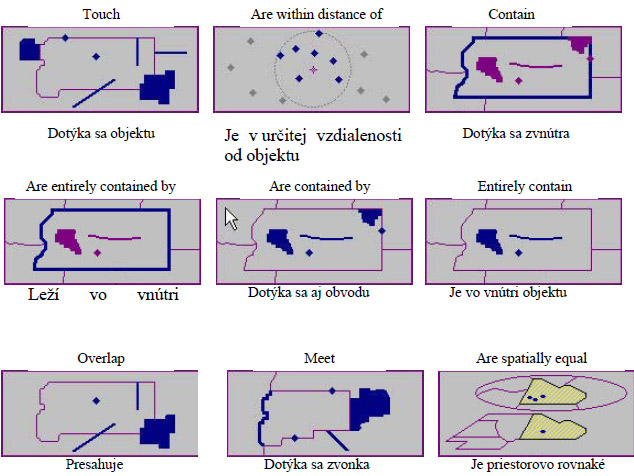
Obrázok 16:
Pridať komentár k článku


