Vytvorenie pracovného priestoru a údajového skladu
Doposiaľ sme pracovali s geografickým informačným systémom cvičných údajov o USA, v tomto cvičení si ukážeme, ako vytvoríme vlastné pracovné prostredie a nový údajový sklad. Ak v programe GeoMedia vytvárame nové pracovné prostredie alebo nový údajový sklad, vždy sa vytvárajú podľa predpísanej šablóny, ktorá je uložená v súbore normal.gwt (pracovné prostredie) a normal.mdt (údajový sklad). Nájdete ich na disku C v adresári Program files/GeoMedia professional\Templates v podadresároch GeoWorkspaces a Warehouses. Pri novej inštalácii programu je vhodné vytvoriť zálohu týchto dvoch súborov, pretože v prípade ich poškodenia je potrebné znova inštalovať program. Voľbou File/New GeoWorkspace otvoríme dialógové okno, pomocou ktorého vytvoríme nové pracovné prostredie - GeoWorspace. Okno nám umožňuje vytvoriť novú šablónu pre tvorbu pracovného prostredia alebo samotne pracovné prostredie. Ak nechceme vytvoriť vlastnú šablónu, v tomto kroku nemeníme nastavenia okna! Ponecháme preddefinovaný súbor normal.gwt, zapnutú voľbu otvoriť ako dokument a stlačíme tlačidlo New (obr. 1).
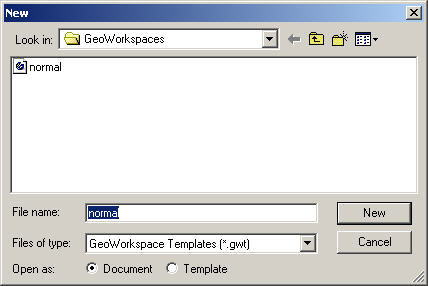
Obrázok 1:
V prípade, že sme mali otvorené iné pracovné prostredie, program nás vyzve na uloženie zmien v ňom urobených a uzavrie toto pracovné prostredie (vždy môže byť otvorené len jedno pracovné prostredie). Vzápätí sa na ploche otvorí nové mapové okno s prázdnou legendou. Pamätajte, pracovné prostredie sa nikdy neukladá automaticky. Ak ho neuložíme, stratíme všetky nastavenia ale nestratíme údaje uložené v údajovom sklade.
V nasledujúcom kroku vytvoríme podobným postupom nový údajový sklad voľbou Warehouse/New Warehouse.... Opäť v prvom dialógovom okne ponecháme preddefinovaný súbor normal (*.mdt) a stlačíme tlačidlo New. Tentokrát sa otvorí dialógové okno, pomocou ktorého pomenujeme a uložíme novovytvorený údajový sklad (my sme pomenovali nový sklad "vlastný"). Po vytvorení pracovného prostredia a údajového skladu nastavíme pre zobrazenie máp súradný systém. Pretože budeme pracovať s údajmi z údajového skladu USSampleData, nastavíme jeho zobrazovací systém Albert Equal Area pomocou voľby View/GeoWorkspace Coordinate System (obr. 2).
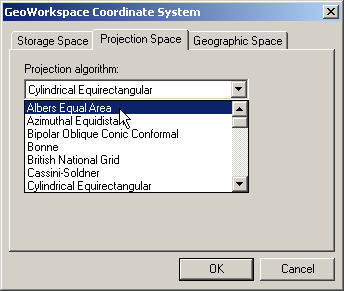
Obrázok 2:
Následne sa otvorí dialógové okno s troma hlavnými tlačidlami Storage Space, Projection Space, Geographic Space. (V prvom okne nastavujeme spôsob zobrazenia mapy buď geografický alebo projekčný, pomocou druhých dvoch ho upresníme.) V našom príklade nastavíme v okne Storage space "projection", v okne Projection Space potrebný zobrazovací systém. (Mapy používané na Slovensku sú vo väčšine prípadov vytvorené v projekcii Křovak, alebo GaussKrüger). V tomto momente už máme vytvorené svoje vlastné pracovné prostredie a budeme do neho importovať niektoré údaje z USSampleData.
Import údajov z pripojeného údajového skladu
Ak chceme importovať údaje, musíme sa najprv pripojiť na údajový sklad, z ktorého chceme údaje prevziať. Voľbou Warehouse/New Connection otvoríme pomocníka, ktorý nám umožní pripojenie do vzdialeného údajového skladu. V dialógových oknách, ktoré nasledujú postupne volíme podľa potreby prostredie Access ako prostredie, v ktorom je vytvorený údajový sklad, na ktorý sa napájame, v nasledujúcom dialógovom okne môžeme pomenovať vytvárané spojenie a tlačidlom Browse vyhľadáme na disku údajový sklad, z ktorého budeme importovať. Pokračujeme a v ďalšom okne len odsúhlasíme dostupnosť všetkých mapových vrstiev. V nasledujúcej voľbe nastavíme príznak read only (v prípade, že budeme importovať zdrojové údaje, je vhodné voliť spojenie typu read only (obr. 3), uchránime tieto údaje pred poškodením) a ukončíme celú akciu.

Obrázok 3:
Nič nové sa nezobrazí na pracovnej ploche monitora. Vytvorili sme len spojenie medzi dvoma údajovými skladmi. Import údajov je náročná akcia. V prvom rade si musíme ujasniť, ktorý z pripojených údajových skladov je zdrojový – source t. j. obsahuje údaje, ktoré chceme importovať a ktorý cieľový – target (do neho vložíme údaje). Z údajového skladu USSampleData prekopírujeme vrstvy: štáty, názvy štátov a rieky do nášho údajoveho skladu. Celú akciu nám pomôže vytvoriť pomocník (vizard), ktorého otvoríme pomocou voľby Warehouse/Import from Warehouse (obr. 4).
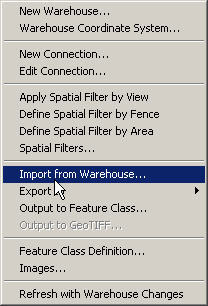
Obrázok 4:
Celý postup je znázornený na nasledujúcich obrázkoch. Obrázok 5: prvé okno je informatívne. V druhom sa program pýta na zdrojový sklad (zdroj - source je označené kurzorom), náš zdroj je pripojený sklad USSample Data. Ak sme spojenie nepomenovali, použije sa preddefinovaný názov Access Connection 1. Obrázok 6: v nasledujúcom okne, ktoré je veľmi podobne s určením zdroja určujeme cieľ importu. Ak je spojenie otvorené len pre čítanie, program nám ho v tomto okne neponúkne. Po stlačení tlačidla Next sa otvorí okno, pomocou ktorého určíme, ktoré údaje budú importované. V ľavom okne je výpis všetkých dostupných údajov. V pravom údaje, ktoré budú importované. Presun údajov robíme pomocou tlačidiel, na ktorých sú znázornené šípky. Ak by sme chceli presunúť všetky údaje, stlačíme dvojitú šípku. Vpravo dole je tlačidlo Filter..., ktoré nám umožňuje filtrovať importovaných údajov. Po výbere importovaných údajov opäť stlačíme tlačidlo Next. Obrázok 7: v nasledujúcom okne je možné premenovať importované údaje. My si ich pomenujeme po slovensky, teda Rieky, Názvy štátov, Štáty a stlačíme tlačidlo Next. V ďalšom dialógovom okne môžeme nastaviť mapové okno, do ktorého sa majú zobraziť importované údaje a súčasne vytvoriť vstupy do legendy. Ponecháme nastavenie aktívneho mapového okna pre zobrazenie údajov a stlačíme tlačidlo Finish. Posledné okno je informatívne. Postupne, ako sa importujú údaje do nášho pracovného prostredia, vypíše sa počet importovaných prvkov. Počkáme, kým sa v dolnej časti okna neobjaví tlačidlo Close. Jeho stlačením ukončíme celý proces a v mapovom okne sa vykreslia importované údaje. (pozn. ak by sa neobjavili voľbou Legend/Add Feature Class ich zobrazíme). Už máme v našom údajovom sklade svoje údaje, môžeme s nimi pracovať. V nasledujúcom cvičení sa zoznámime s ďalšími funkciami legendy, teda s možnosťami úpravy vzhľadu mapy a tvorbou vlastnej tematickej mapy. Aby sme si uchovali doterajšiu prácu, uložíme GeoWorkspace pomocou voľby File/Save GeoWorkspace. Uložíme ho do adresára GeoWorkspace a pomenujeme "vlastný". Pracovné prostredie aj údajový sklad môžu mať ten istý názov, ale nie je to nevyhnutné. Na disku sa tieto súbory ukladajú s rozličnými príponami *.gwt, *.mdt. Obidva súbory môžu byť uložené v ľubovoľnom adresári, podľa potreby aj v spoločnom.
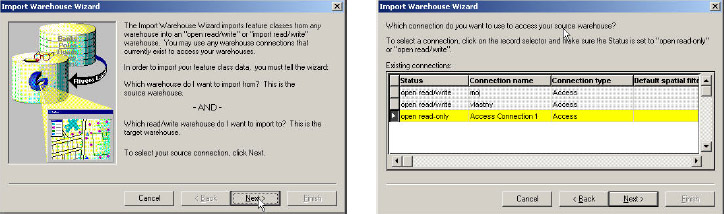
Obrázok:5
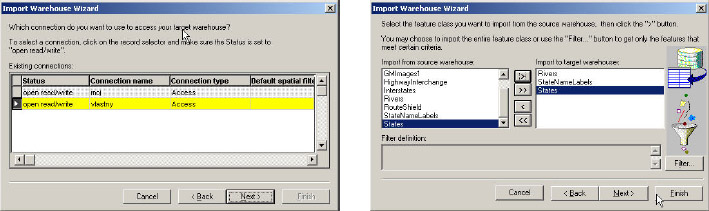
Obrázok 6:
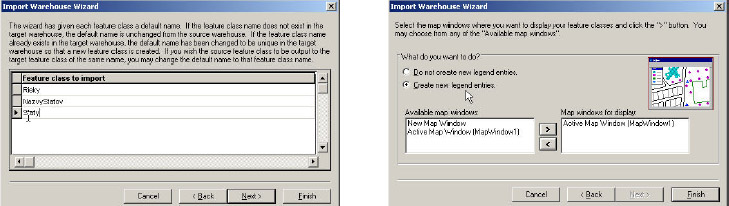
Obrázok 7:
Odpojenie údajového skladu
Najprv prerušíme spojenie, medzi zdrojovým súborom, z ktorého sme importovali údaje do svojho GeoWorkspace. Voľbou Warehouse /edit connection otvoríme dialógové okno, v ktorom máme zobrazené všetky spojenia v našom GeoWorkspace. Pre každé spojenie je určený jeden riadok. Postupne si vysvetlíme funkciu jednotlivých položiek. V prvom stĺpci je nastavený charakter zobrazenia. Zobrazenie môže mať tri stavy: open read/write, open readonly, closed . Tieto vlastnosti môžeme prepínať, ak sa kurzorom postavíme priamo do riadku spojenia, ktoré chceme editovať. Vpravo sa nám objaví šípka, ktorou otvoríme roletové menu tak, ako je to zobrazené na obrázku 8. (ak chceme uzavrieť spojenie, musí byť nastavené na closed). V nasledujúcom stĺpci je názov spojenia. Prvé v poradí je zvyčajne spojenie, ktoré sme definovali ako New Warehouse (v našom prípade môj).

Obrázok 8:
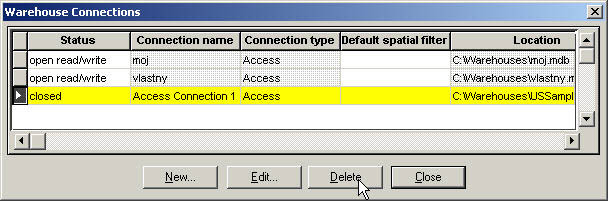
Obrázok 9:
V prípade, že nepomenujeme spojenie (pomenovať ho môžeme pri vytváraní), program pomenuje preddefinovaným názvom Access Connection a podľa množstva a poradia otvorených spojení pridá číslo. (na obrázku je takéto spojenie v treťom riadku). V stĺpci Connection type je informácia o prostredí, v ktorom je pripojený Warehouse vytvorený, (my pracujeme s prostredím Microsoft Access). V prípade, že sme pri importovaní definovali filter pre importované údaje (nerobili sme), v nasledujúcom stĺpci je informácia o takomto filtrovaní. Posledný stĺpec definuje celú cestu na disku k súboru, v ktorom sú uložené údaje. Ak je spojenie nastavené na režim closed, môžeme ho editovať, alebo odpojiť. V prípade, že sme premiestnili na disku súbor obsahujúci zdroj údajov, v režime edit môžeme nastaviť aktuálnu cestu k tomuto súboru. Uzavrieme spojenie na údajový sklad USSampleData1, označíme celý riadok tak, že umiestnime kurzor na ľavom sivom poli v príslušnom riadku. Po správnom označení budeme mať sprístupnené tlačidlo delete. Stlačením tohto tlačidla odstránime spojenie z nášho pracovného prostredia. Pred samotným odstránením spojenia sa program pomocou dialógového okna „ubezpečí“, či naozaj chceme odstrániť označené spojenie a upozorní nás, že všetky údaje z neho nebudú prístupné. Tlačidlom Close uzavrieme toto dialógové okno.
Upravujeme mapu
Cvičenie 3.1:
Nastavte tieto farby pre zobrazené vrstvy: štáty - žltá, hranice štátov - hnedá a názvy štátov – zelená.
Vypracovanie
Voľbou Legend/Properties otvoríme dialógové okno, v ktorom môžeme nastaviť farby pre každú vrstvu umiestenú v legende. Označíme vrstvu (umiestnime kurzor vľavo, tak ako v predchádzajúcom okne) a stlačíme tlačidlo "Style..."" (obr. 10). Otvorí sa dialógové okno, pomocou ktorého môžeme meniť nastavenie farieb pre danú vrstvu. Štáty je vrstva vytvorená z plôch, preto môžeme nastaviť farbu ohraničenia plochy, farbu výplne, poprípade typ a farbu šrafovania (obr. 11). Podobným spôsobom otvoríme dialógové okno pre nastavenie farieb a typu zobrazenia vrstvy názvov štátov. Tentoraz volíme typ písma, rez písma (bold, italic, underline) a farbu písma. Prostredie pripomína voľbu písma, akú poznáme z programu MS Word. Pri názvoch určíme zobrazenie podľa škály (by scale). Škálu zobrazenia môžeme určiť podľa našich skúseností, alebo ju určíme tak, že postupne meníme mierku mapy (lupa) a súčasne si všímame mierku vpravo dole. Hodnotu mierky zobrazenia, keď sú písmená už veľmi veľké si zapamätáme a v okne, ktoré otvoríme tlačidlom Scale... v okne Legend Properties nastavíme hodnotu mierky do pravého okna (maximum). Podobne určíme aj minimálnu mierku pre zobrazenie. Vždy si overte správnosť nastavenia zmenou mierky mapy! Podobným spôsobom upravíme vzhľad vrstvy Rieky.
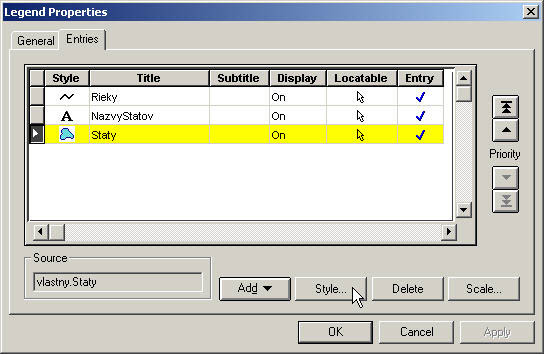
Obrázok 10:
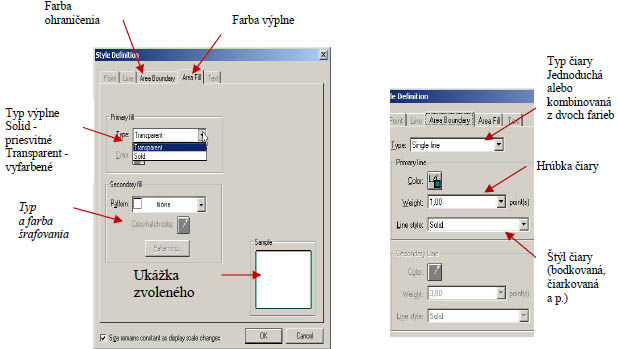
Obrázok 11:
Pridať komentár k článku


