Farby na mape
Otvoríme cvičné prostredie USSampleData. V mapovom okne by sme mali mať zobrazenú mapu USA, na nej štáty, rieky a hlavné diaľnice, tak ako je znázornené na obr. 1. V prípade, že nemáme takéto zobrazenie, otvorme nové mapové okno s legendou nazvanou Scalable map. V tomto cvičení budeme skúmať farby v mapovom okne a ich zmeny pri pohybe kurzorom. Program pri základnom zobrazovaní používa dve farby, na rozlíšenie aktívnych a označených objektov na mape. V našom nastavení (obr.1) červenou farbou je zafarbené pole, ktoré sme označili ako aktívne (znamená, že môžeme pracovať s daným prvkom), svetlo-modrou farbou sú označené objekty, na ktorých je aktuálna pozícia kurzora. Stlačením ľavého tlačidla myši ich môžeme vyznačiť. (vždy môže byť jeden prvok označený a jeden aktívny).
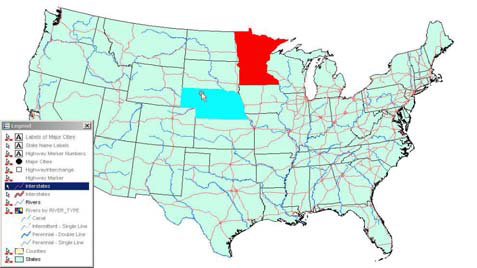
Obrázok 1:
Označovanie prvkov
Ak mapa obsahuje viac prvkov umiestnených blízko seba, ako označíme práve ten, ktorý potrebujeme?
Postavme sa kurzorom na miesto, kde je niekoľko objektov, (jedno také miesto je na obr.1 označené červeným kruhom). Nehýbme myšou. Po chvíli sa vedľa znaku kurzora objavia tri malé kružnice - aktivovala sa služba PickQuick - obr. 2, pomocou ktorej môžeme rozhodnúť, ktorý objekt označíme.
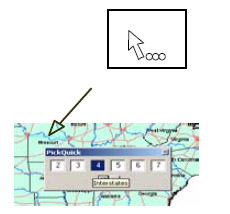
obrázok 2:
Cvičenie: Označte rieku prechádzajúcu územím vo vnútri červeného kruhu na obrázku 1 a zistite jej názov.
Vypracovanie:
Umiestnime kurzor na označené miesto, jemne držíme ruku na myške a nehýbeme ňou. Po chvíli sa vpravo dole vedľa šípky kurzora objavia spomínané kružnice. V tomto momente stlačíme ľavé tlačidlo myši. V mapovom okne sa objavia okná s číslami. Ak chvíľu podržíme kurzor v niektorom okienku, nápis pod kurzorom nás informuje o názve vrstvy, ktorej prvkom je označený objekt charakterizovaný týmto okienkom a súčasne sa objekt zafarbí farbou aktívneho prvku (na obrázku vrstva diaľnic, vyznačený prvok je zvýraznený šípkou). Vyhľadajte objekt rieky a označte ho! (umiestnite kurzor do správneho okna a stlačte ľavé tlačidlo myši). K zobrazenej mape môže byť pripojená tabuľka obsahujúca opisné vlastnosti jednotlivých objektov tematickej vrstvy. Takúto tabuľku môžeme vytvárať súčasne s prvkami vrstvy, alebo ju môžeme vytvoriť samostatne a pomocou databázového spojenia pripojiť k mape. Zobrazíme tabuľku údajov označenej rieky. Máme dve možnosti, buď dvakrát rýchle stlačíme ľavé tlačidlo myši s kurzorom umiestneným na označenom prvku, alebo v hlavnom menu v riadku s ikonami vyhľadáme symbol zobrazenej ruky s notesom (obr.4).
![]()
Obrázok 4:
Na obrazovke sa znázorní tabuľka s vlastnosťami označeného prvku, z nej sa dozvedáme, že označený úsek je časťou rieky Missouri (obr. 3).
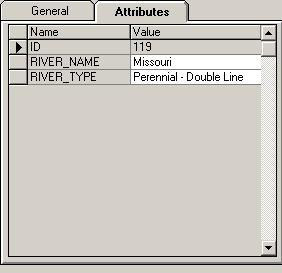
Obrázok 3:
Nastavenie základných farieb mapového okna
Cvičenie 2.1: Zmeňte farbu označovaného prvku na červenú a farbu pozadia podľa vlastného výberu.
Vypracovanie:
Nastavenie farieb pozadia, aktuálneho a označeného prvku môžeme meniť podľa potreby. V hlavnom menu voľbou Tools/Options otvoríme dialógové okno Options, ktoré nám umožní meniť nastavenia programu. Prepnime sa do okna Map Display. V jeho dolnej časti sú znázornené nastavené farby a pomocou tlačidla označeného troma bodkami " ... " ich môžeme zmeniť. Opíšeme podrobnejšie zmenu farby označených objektov na červenú. S kurzorom umiestneným na tlačidlo nastavenia farby kliknime ľavým tlačidlom myši. V pracovnom prostredí programu sa otvorí dialógové okno pre prácu sa farbami. Rozšírené okno (ako je zobrazené na obrázku 6) dostane po stlačení tlačidla "Define Custom Colors".
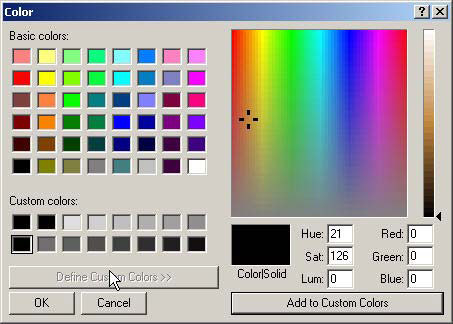
Obrázok 6:
Opíšme si vlastnosti tohto okna. Vľavo hore sú nastavené základné farby, pod nimi sa nachádzajú políčka, do ktorých si môžeme nastaviť vlastnú farebnú paletu. Vpravo hore je okno, v ktorom sú zobrazené všetky farby. Vedľa neho je úzke okno, pomocou ktorého môžeme nastaviť odtieň zvolenej farby. V okne Color/Solid je vždy znázornená aktuálna farba a vedľa nej jej zloženie podľa percentuálneho zastúpenia základných farieb RGB, alebo podľa určenia odtieňa, sýtosti a jasu farby. Tlačidlom Add to Custom Colors pridáme nastavenú farbu do aktuálneho poľa v oblasti Custom colors (na obrázku priestor, kde je umiestnený kurzor). Nastavte červenú farbu a stlačte OK.
Údajové okno
V prípade, že potrebujeme vidieť vlastnosti všetkých objektov danej vrstvy, otvoríme v samostatnom okne tabuľku údajov. V hlavnom menu voľbou Window/New Data Window ... otvoríme dialógové okno, ktoré nám umožňuje zvoliť vrstvu, ktorej vlastnosti chceme zobraziť. Ak stačíme ľavé tlačidlo myši s kurzorom umiestneným na symbole " + ", otvorí sa menu ponúkajúce všetky vrstvy v našom údajovom sklade. Pomocou tohto menu môžeme určiť, aká tabuľka údajov bude zobrazená v novom údajovom okne. (podľa potreby môžeme otvoriť niekoľko takýchto okien zobrazujúcich vlastnosti viacerých vrstiev). V nasledujúcom cvičení si ukážeme, ako údajové okno súvisí s mapou.
Cvičenie 2.2: Zobrazte údajové okno vrstvy riek (Rivers), usporiadajte údaje v tomto okne podľa názvu rieky a na mape označte rieku Mississipi s využitím otvoreného údajového okna.
Vypracovanie:
Vráťme sa k aktívnemu dialógovému oknu, označme vrstvu Rivers a tlačidlom OK potvrďme správnosť našej voľby. Otvorí sa okno obsahujúce tabuľku s údajmi, svojím vzhľadom pripomínajúce prostredie programu Microsoft Access (obr. 8).
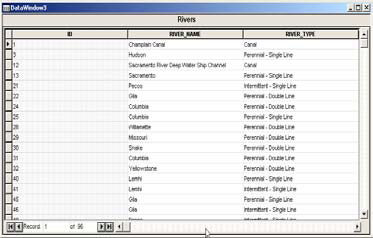
Obrázok 8:
Údajový sklad, s ktorým pracujeme je v skutočnosti uložený v tomto prostredí. Súčasne s otvorením nového údajového okna sa v hlavnom menu objaví voľba Data. Význam jednotlivých položiek vysvetľuje obrázok 9.
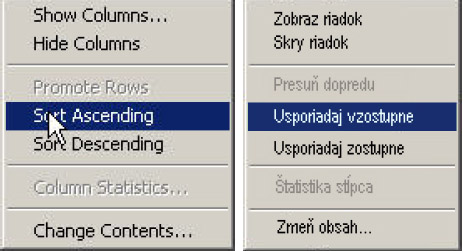
Obrázok 9:
Usporiadajme údaje podľa stĺpca "názov rieky" a vyhľadajme rieku s názvom Mississipi. Vidíme, že s takýmto názvom je v tabuľke niekoľko položiek, vyberme niektorú z nich a sledujme na mape ktorý úsek rieky sa zafarbí ako označený. Pamätajte, ak chceme, aby sa objekt, ktorého vlastnosti sú zapísané v určenom riadku tabuľky aktivoval, vždy musíme v najprv usporiadať údaje v tabuľke podľa niektorého stĺpca.
Práca s legendou
Legenda je nevyhnutnou súčasťou mapy. Informuje nás o význame použitých značiek a farieb, zjednodušene môžeme povedať, že je "návodom na použitie" pre čítanie mapového informačného systému, čo prakticky znamená, že pomocou nej rozlišujeme objekty znázornené na mape a vieme získavať informácie na nej zobrazené. V programe GeoMedia má legenda svoju osobitnú funkciu. Ona určuje, čo bude v mapovom okne zobrazené a akým štýlom. Napríklad, ak zobrazujeme text, pomocou legendy určíme jeho tvar, veľkosť a typ. V tomto cvičení sa bližšie zoznámime s legendou a niektorými jej vlastnosťami. Opäť otvoríme cvičné pracovné prostredie USSampleData. Ak sme menili zobrazenie v mapovom okne, otvoríme nové s legendou pomenovanou Scalable map. Pri správnom postupe sa otvorí mapa zobrazená na obrázku 10.
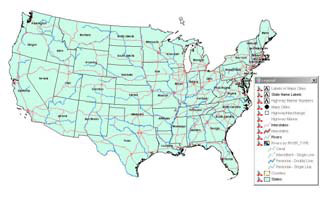
Obrázok 10:
Cvičenie2.3: Vypnite zobrazovanie diaľnic a názvov štátov.
Vypracovanie:
Kurzorom myši sa postavíme na položku State name labels (názvy štátov) v legende mapového okna, pravým tlačidlom myši vyvoláme pomocné menu a potvrdíme voľbu display off. Takým istým spôsobom vypnite zobrazenie diaľnic - položka interstates (vyberieme položku s tenším zafarbením červenej).Podobným spôsobom opäť zapneme zobrazovanie, tentoraz použijeme voľbu Display on. Zapnime cesty.
Zobrazenie podľa určenej škály
Stlačme tlačidlo zväčšovania (lupu +) a vyhľadajme križovatku. Po zväčšení označenej časti mapy sa nám zmení jej zobrazenie. Kým v predchádzajúcom obrázku sme mali zelené zafarbenie mapy (obr. 11), teraz máme žlté a objavili sa nové prvky - countries (obr. 12).
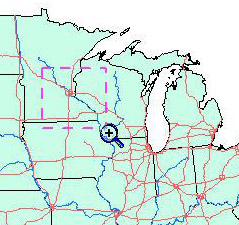
Obrázok 11:
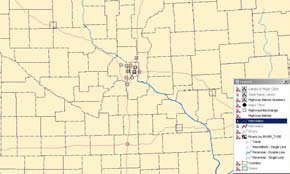
Obrázok 12:
Oblasti, ktoré môžeme prirovnať v našom územnom rozdelení ku krajom. Pokúste sa zväčšiť mapu tak, aby ste docielili zobrazenie v rozmedzí od 1: 500 po 1 :1500. V tejto škále máme zadefinované zobrazenie názvov hlavných miest, v legende označené ako Labels of Major City (obr. 13).
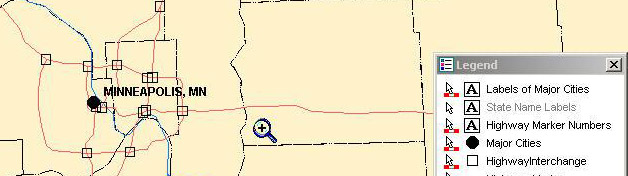
Obrázok 13:
Kraje (Countries aj Labels of Major City (názvy miest) majú v legende určené zobrazenie By scale, teda podľa určeného intervalu mapovej mierky. Takýto postup volíme v prípade, že máme v mape mnoho informácií a pri zobrazení všetkých súčasne by sa stala neprehľadnou. Ako sa nastavuje táto vlastnosť? V hlavnom menu programu máme voľbu Legend. Prvá voľba Properties nám umožní zmeniť zobrazenie mapových prvkov. Zapnime ju. Zobrazí sa dialógové okno obsahujúce tabuľku, v ktorej je zoznam všetkých mapových vrstiev aktuálneho mapového okna. Skôr, ako si podrobne vysvetlíme význam jednotlivých položiek zobrazenej tabuľky, povedzme si niekoľko slov o vytvorení mapy pomocou špeciálneho GIS programu (akým je aj náš program GeoMedia). Ak sa rozhodneme vytvoriť vlastnú mapu, musíme "spracovať" územie, ktoré chceme znázorniť. Je vhodné rozdeliť zobrazované objekty do viacerých vrstiev podľa logického významu objektov a ich geometrického tvaru. Každá z nich má obsahovať prvky, ktoré majú určité vlastnosti spoločné. Ako určujeme, ktoré vlastnosti sú pre nás rozhodujúce? Jedným z kritérií je geometrický tvar vybraných objektov. Podľa neho rozdeľujeme objekty do štyroch skupín - objekty, ktoré sú znázornené ako plochy, čiary, body a textové prvky. V našej mape plochami sú štáty a kraje (countries), v legende sú označené symbolom modrej plochy, čiary tvoria rieky a diaľnice (rivers, interstates), na obrázku vidíme, že sú označené lomenou čiarou. Bodmi sú charakterizované mestá a hlavné križovatky, posledná skupina - textové prvky je označená veľkým písmenom A. Teraz vieme, že v prvom stĺpci tabuľky vlastnosti legendy máme symbol, charakterizujúci typ zobrazenej vrstvy. Druhý stĺpec zobrazuje názov každej vrstvy. Nasledujúci stĺpec umožňuje vložiť do legendy podnadpis vrstvy. Stĺpec s názvom Locatable má pre každú vrstvu dve možnosti, prázdne okienko a šípku. Ak je v okienku šípka, pri pohybe kurzorom myši v oblasti objektu sa tento označí ako aktívny, v prípade prázdneho políčka ostáva nezmenený. Pod tabuľkou sú štyri tlačidlá, pomocou ktorých môžeme meniť vzhľad mapy. Prvým "Add" vkladáme nové prvky do mapového okna, druhým "Style..." nastavujeme štýl zobrazenia vrstvy, ďalšie tlačidlo "Delete" umožňuje vymazať nežiadúce vrstvy a posledné tlačidlo "Scale..."slúži na nastavenie už spomínanej škály zobrazenia. Doteraz sme prezerali vytvorené údaje, ktoré pre nás pripravili autori programu. Aby sme nezmenili poskytnuté údaje, v nasledujúcom cvičení vytvoríme nové pracovné prostredie a do neho prenesieme časť údajov, s ktorými budeme v pracovať.
Pridať komentár k článku


